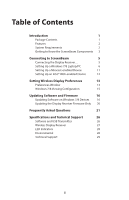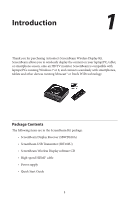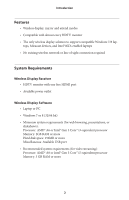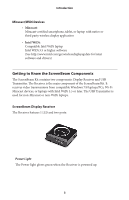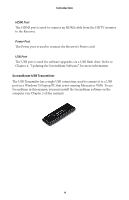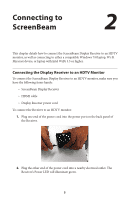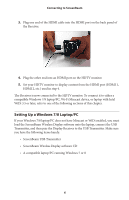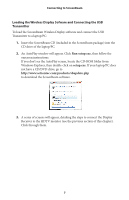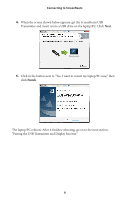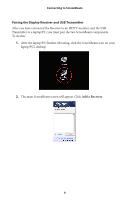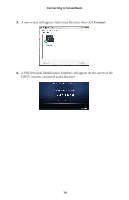Actiontec ScreenBeam Wireless Display Kit User Manual - Page 7
Connecting to ScreenBeam, Connecting the Display Receiver to an HDTV Monitor
 |
View all Actiontec ScreenBeam Wireless Display Kit manuals
Add to My Manuals
Save this manual to your list of manuals |
Page 7 highlights
Connecting to ScreenBeam 2 This chapter details how to connect the ScreenBeam Display Receiver to an HDTV monitor, as well as connecting to either a compatible Windows 7/8 laptop, Wi-Fi Miracast device, or laptop with Intel WiDi 3.5 or higher. Connecting the Display Receiver to an HDTV Monitor To connect the ScreenBeam Display Receiver to an HDTV monitor, make sure you have the following items handy: s ScreenBeam Display Receiver s HDMI cable s Display Receiver power cord To connect the Receiver to an HDTV monitor: 1. Plug one end of the power cord into the power port on the back panel of the Receiver. 2. Plug the other end of the power cord into a nearby electrical outlet. The Receiver's Power LED will illuminate green. 5

5
Connecting to
ScreenBeam
This chapter details how to connect the ScreenBeam Display Receiver to an HDTV
monitor, as well as connecting to either a compatible Windows 7/8 laptop, Wi-Fi
Miracast device, or laptop with Intel WiDi 3.5 or higher.
Connecting the Display Receiver to an HDTV Monitor
To connect the ScreenBeam Display Receiver to an HDTV monitor, make sure you
have the following items handy:
s
ScreenBeam Display Receiver
s
HDMI cable
s
Display Receiver power cord
To connect the Receiver to an HDTV monitor:
1.
Plug one end of the power cord into the power port on the back panel of
the Receiver.
2.
Plug the other end of the power cord into a nearby electrical outlet. The
Receiver’s Power LED will illuminate green.
2