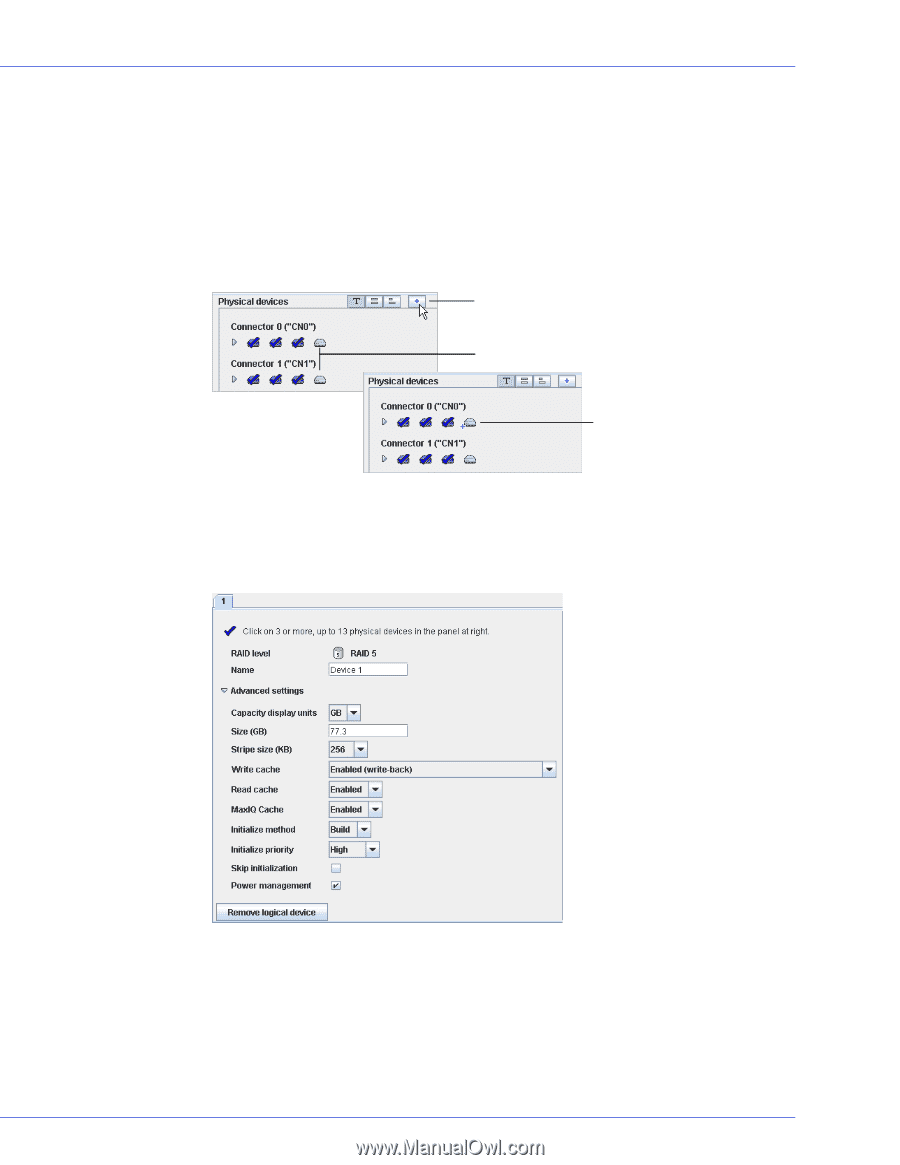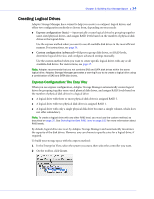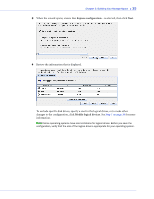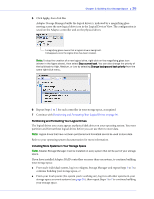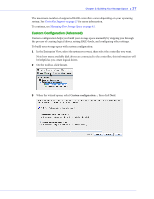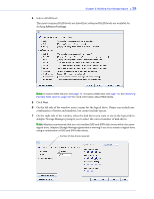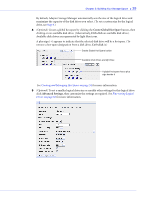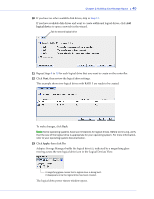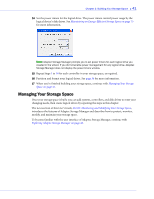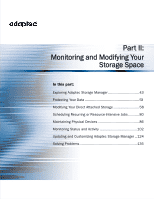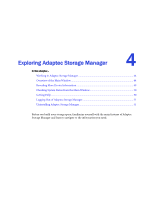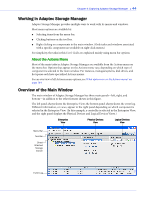Adaptec 5405 User Guide - Page 39
Create Global Hot Spare, Ctrl+click, Advanced Settings, Creating and Managing Hot Spares
 |
UPC - 760884155585
View all Adaptec 5405 manuals
Add to My Manuals
Save this manual to your list of manuals |
Page 39 highlights
Chapter 3: Building Your Storage Space ● 39 By default, Adaptec Storage Manager automatically sets the size of the logical drive and maximizes the capacity of the disk drives you select. (To set a custom size for the logical drive, see Step 9.) 8 (Optional) Create a global hot spare by clicking the Create Global Hot Spare button, then clicking on an available disk drive. (Alternatively, Ctrl+click an available disk drive.) Available disk drives are represented by light blue icons. A plus sign (+) appears to indicate that the selected disk drive will be a hot spare. (To remove a hot-spare designation from a disk drive, Ctrl+click it.) Create Global Hot Spare button Available disk drives are light-blue A global hot spare has a plus sign beside it See Creating and Managing Hot Spares on page 54 for more information. 9 (Optional) To set a smaller logical drive size or modify other settings for this logical drive click Advanced Settings, then customize the settings as required. See Fine-tuning Logical Drives on page 63 for more information.