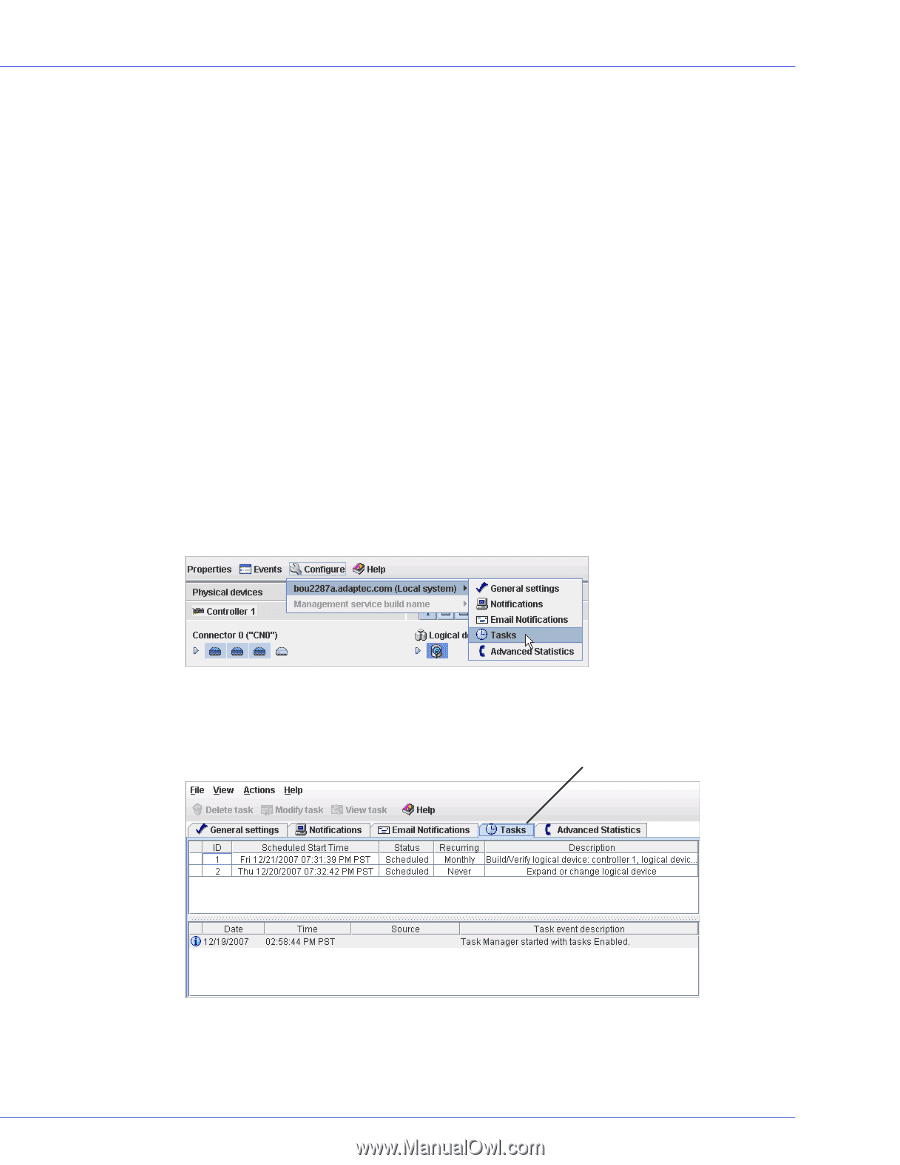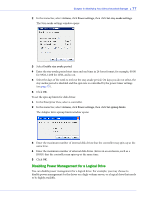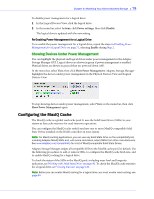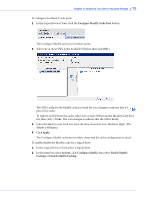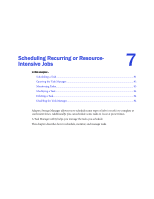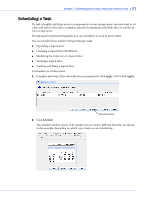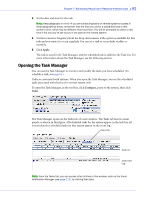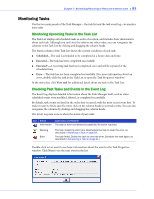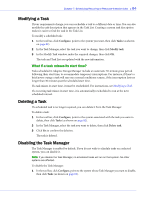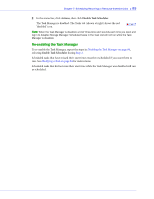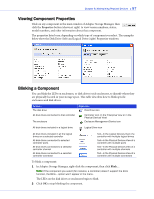Adaptec 5405 User Guide - Page 82
Opening the Task Manager, Apply, Con Tasks
 |
UPC - 760884155585
View all Adaptec 5405 manuals
Add to My Manuals
Save this manual to your list of manuals |
Page 82 highlights
Chapter 7: Scheduling Recurring or Resource-Intensive Jobs ● 82 3 Set the date and time for the task. Note: Keep geography in mind-If you are scheduling tasks on remote systems located in other geographical areas, remember that the time you set for a scheduled task is that system's time, which may be different from local time. You will be prompted to select a new time if the one you've set occurs in the past on the remote system. 4 Set the recurrence frequency from the drop-down menu, if the option is available for this task and you want it to occur regularly. You can set a task to recur daily, weekly, or monthly. 5 Click Apply. The task is saved in the Task Manager, and the scheduled task is added to the Task List. For more information about the Task Manager, see the following section. Opening the Task Manager You can use the Task Manager to monitor and modify the tasks you have scheduled. (To schedule a task, see page 81.) Tasks are associated with systems. When you open the Task Manager, you see the scheduled tasks associated with that local or remote system only. To open the Task Manager, in the tool bar, click Configure, point to the system, then click Tasks. The Task Manager opens on the Tasks tab of a new window. The Tasks tab has two main panels, as shown in this figure. All scheduled tasks for the system appear in the task list; all events related to scheduled tasks on that system appear in the event log.: Tasks Tab Task List Task Event Log Note: From the Tasks tab, you can access other utilities in this window, such as the Email Notification Manager (see page 111), by clicking their tabs.