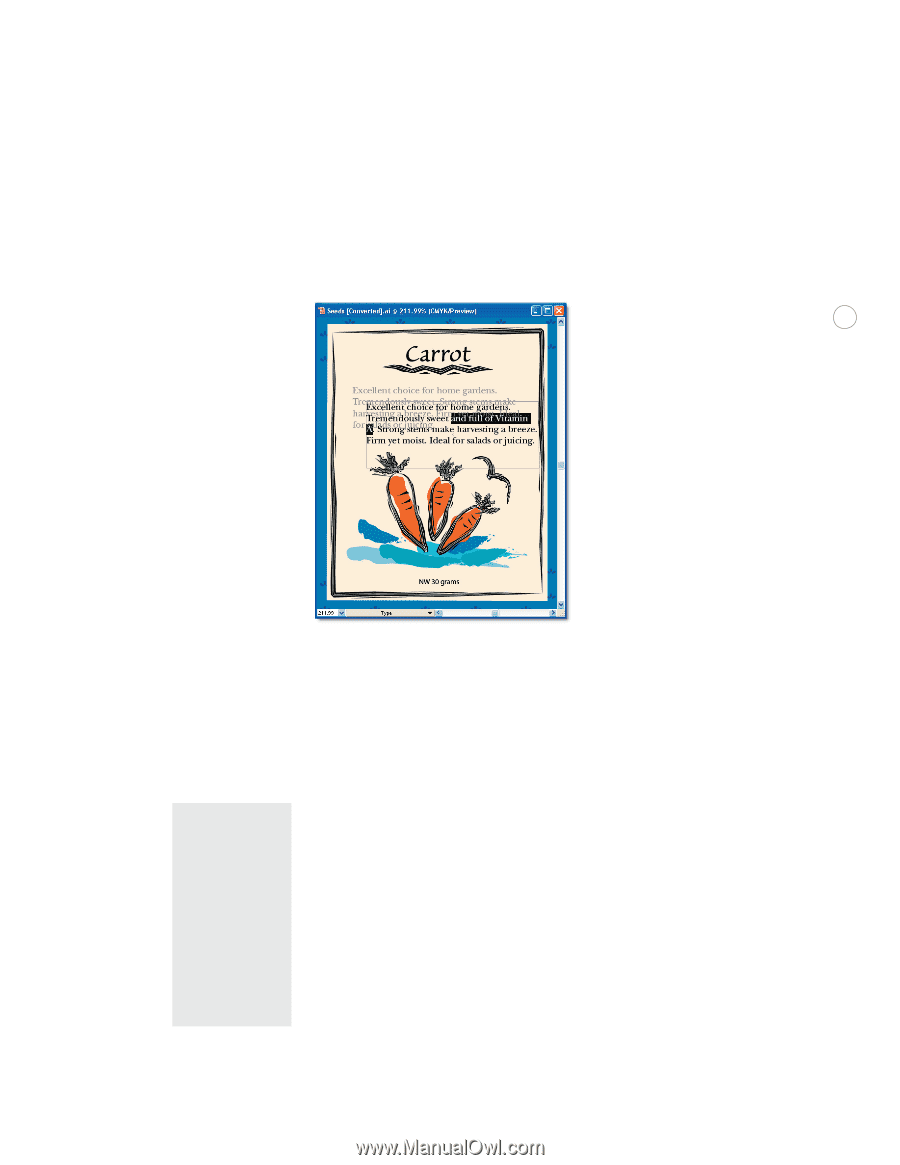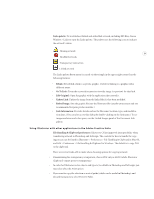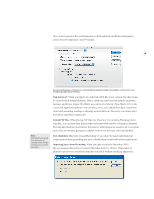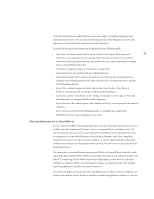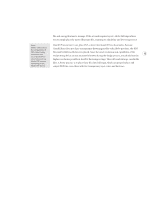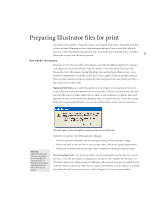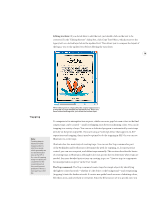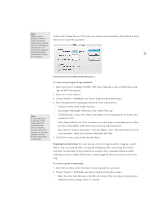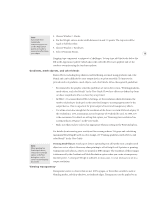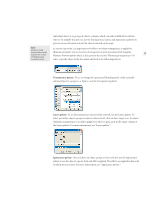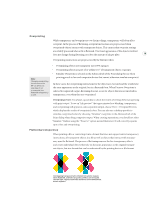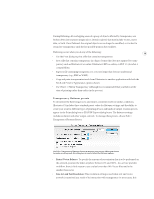Adobe 26001360 Printing Guide - Page 16
Editing text later, The Trap command
 |
UPC - 718659321840
View all Adobe 26001360 manuals
Add to My Manuals
Save this manual to your list of manuals |
Page 16 highlights
Editing text later: If you decide later to edit the text, just double-click on the text to be converted. In the "Editing the text" dialog box, click Copy Text Object, which preserves the legacy text on a locked layer below the updated text. This allows you to compare the layout of the legacy text to the updated text before deleting the extra layer. 14 Trapping Note: Creating traps in Illustrator builds trapping objects into the artwork, which generally can not be eliminated later at the RIP. In the case of trapping using overprint, you could remove the overprinting, but this could present problems if there is transparency in the file. When editing text in a legacy file, the original appearance is preserved in a layer beneath the edited version. When you have finished making edits, just delete the bottom layer. To compensate for misregistration on press, which can cause gaps between colors in the final output, traps can be created -- small overlapping areas between adjoining colors. You can do trapping in a variety of ways. You can use a dedicated program to automatically create traps directly on the print output file. If you are using a PostScript device that supports In-RIP separations and trapping, then it may be optimal to do the trapping in-RIP. Or you can use Illustrator to create traps. Illustrator has two main ways of creating traps. You can use the Trap command as part of the Pathfinder and let Illustrator determine the need for trapping, or, for more precise control, you can use overprint, and define traps manually. This section describes the basics of creating traps in Illustrator, although it does not go into how to determine when traps are needed. For more detailed instructions on creating traps, see "Create a trap to compensate for misregistration on press" in the User Guide. The Trap command: The Trap command creates traps for simple objects by identifying the lighter-colored artwork-whether it's the object or the background-and overprinting (trapping) it into the darker artwork. It creates new paths based on areas of abutting colors, fills those areas, and sets them to overprint. Since the fill areas are set to a specific size, you