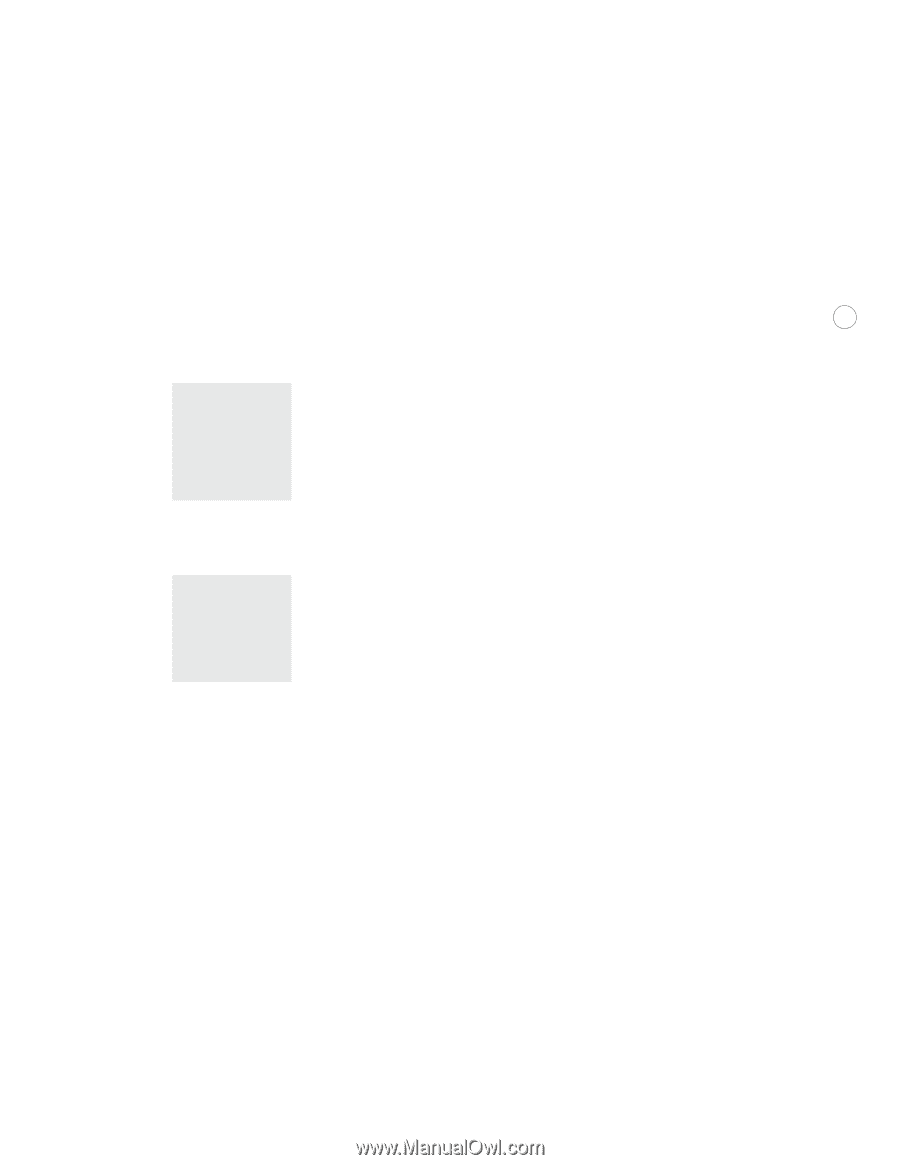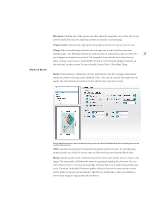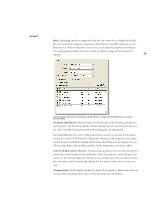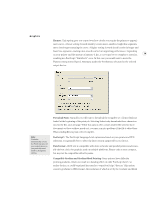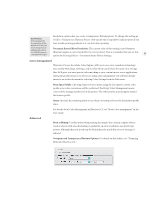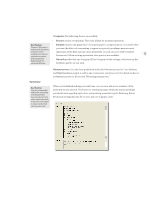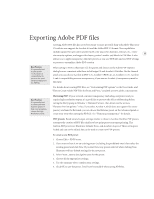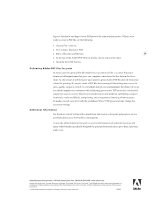Adobe 26001360 Printing Guide - Page 35
Exporting Adobe PDF files
 |
UPC - 718659321840
View all Adobe 26001360 manuals
Add to My Manuals
Save this manual to your list of manuals |
Page 35 highlights
Exporting Adobe PDF files Best Practice: It is generally best to save as PDF 1.5 (Acrobat 6.0 compatibility) to preserve the most advanced features in the PDF file. Best Practice: It is generally best to create your own flattener preset. If that is not an option, choose the High Resolution preset. Creating Adobe PDF files has never been easier or more powerful than with Adobe Illustrator CS with its new support for Acrobat 6.0 and the Adobe PDF 1.5 format. New capabilities include support for spot colors and DeviceN color spaces for duotones, tritones, etc., exten- 33 sive security options, and support for layers, printer's marks, and bleeds in PDF files. It also allows you to apply transparency flattener presets as you save PDF files and save PDF settings as presets to streamline Adobe PDF creation. When saving to PDF in Illustrator CS, the panels and choices in the Adobe PDF Options dialog box are consistent with those in InDesign CS and Acrobat 6 Distiller. On the General panel, you can choose Acrobat 4 (PDF 1.3), Acrobat 5 (PDF 1.4), or Acrobat 6 ( 1.5). Acrobat 5 and 6 compatibility preserve transparency; if you save as Acrobat 4, transparency must be flattened. For details about creating PDF files, see "Customizing PDF options" in the User Guide, and "How to Create Adobe PDF Files for Print and Press," available at www.adobe.com/asnprint Flattening PDF: If your artwork contains transparency (including overprints) and you require high-resolution output, it's a good idea to preview the effects of flattening before saving the file by going to Window > Flattener Preview. (For details see the section, "Flattener Preview palette.") Also, if you select Acrobat 4, which does not support live transparency and must be flattened, you can choose the flattener preset on the Advanced panel or create your own when saving the PDF file. See "Flattening transparency" for details. PDF presets: Based around output settings similar to those in Acrobat Distiller, PDF presets automate the creation of PDF files similar to how print presets automate printing. The built-in PDF presets are Illustrator Default, Press, and Acrobat 6 Layered. These settings are locked and can not be edited, but can be used to create new PDF presets. To create a new PDF preset: 1. Choose Edit > PDF Presets. 2. If you want to base it on an existing preset (including the predefined ones) then select the existing preset and click New. If you don't have any presets selected when clicking New, Illustrator will use default settings for the new preset. 3. After Preset:, enter a descriptive name for the preset. 4. Choose all the appropriate settings. 5. Use the summary tab to confirm your settings. 6. Click OK to save the preset. It will now be available when saving PDF files.