Adobe 27510753 Scripting Guide - Page 27
Getting Started with InDesign Scripting, Measurements and positioning, Coordinates
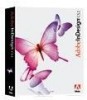 |
UPC - 718659445294
View all Adobe 27510753 manuals
Add to My Manuals
Save this manual to your list of manuals |
Page 27 highlights
Adobe InDesign CS2 Scripting Guide Getting Started with InDesign Scripting 19 3 Getting Started with InDesign Scripting This chapter gives background information that is important for you to know when creating scripts for InDesign. It also provides simple examples of common InDesign scripting operations. Even if you're experienced with AppleScript, VBScript, or JavaScript, you should read this chapter, as it covers a number of InDesign-specific matters. Measurements and positioning All items and objects in InDesign are positioned on the page according to measurements that you specify. It is useful to know how the InDesign coordinate system works and what measurement units it uses. Coordinates InDesign, like every other page layout and drawing program, uses simple two-dimensional geometry to record the position of objects on a page or a spread. The horizontal component of a coordinate pair (or point) is referred to as x, the vertical position is referred to as y. You can see these coordinates in the Transform palette when you select an object using the Selection tool. As in the InDesign user interface, coordinates are measured relative to the location of the zero point, which could be at the upper-left corner of the spread, or of the page, or at the binding edge of the spread. There is one difference between the coordinates used in InDesign and the traditional geometric coordinate system-on InDesign's vertical (or y) axis, coordinates below the zero point are positive numbers; coordinates above the zero point are negative numbers. InDesign usually returns coordinates in x, y order, and expects you to provide them in that order. Note: InDesign returns some coordinates in a different order, and expects you to supply them in that order. Geometric bounds and visible bounds are both arrays containing four coordinates-these coordinates define, in order, the top, left, bottom, and right edges of the object's bounding box (or y1, x1, y2, x2). To tell InDesign to move the current selection to a position two picas to the right and six picas below the zero point, for example, you'd use the following scripts.















