Adobe 27510753 Scripting Guide - Page 53
Selecting a debugging target, that is not running, the Toolkit prompts for permission to run it.
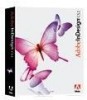 |
UPC - 718659445294
View all Adobe 27510753 manuals
Add to My Manuals
Save this manual to your list of manuals |
Page 53 highlights
Adobe InDesign CS2 Scripting Guide Select target application Using ExtendScript Tools and Features 45 Invoke tab context menus Split pane shows Browser and Editor tabs Each tab has a flyout menu, accessed through the arrow icon in the upper right corner. The same menu is available as a context menu, which you invoke with a right click in the tab. This menu always includes a Hide Pane command to hide that pane. Use the Window menu to show a hidden pane, or to bring it to the front. The Editor, which has a tab for each script, has an additional context menu for debugging, which appears when you right-click in the line numbers area. The Toolkit saves the current layout when you exit, and restores it at the next startup. It also saves and restores the open documents , the current positions within the documents, and any breakpoints that have been set. l If you do not want to restore all settings on startup, hold shift while the Toolkit loads to restore default set- tings. This reconnects to the last application and engine that was selected. l If you want to restore the layout settings on startup, but not load the previously open documents, choose Start with a clean workspace in the Preferences dialog. Selecting a debugging target The Toolkit can debug multiple applications at one time. If you have more than one Adobe Creative Suite 2 application installed, use the drop-down list at the upper left under the menu bar to select the target application. All installed applications that use ExtendScript are shown in this list. If you select an application that is not running, the Toolkit prompts for permission to run it. All available engines in the selected target application are shown in a drop-down list to the right of the application list, with an icon that shows the current debugging status of that engine. A target application can have more than one ExtendScript engine, and more than one engine can be active, although only one is current. An active engine is one that is currently executing code, is halted at a breakpoint, or, having executed all scripts, is waiting to receive events. An icon by each engine name indicates whether it is running, halted, or waiting for input















