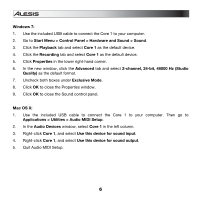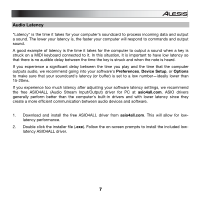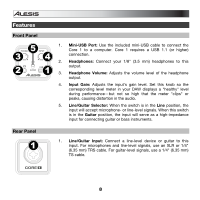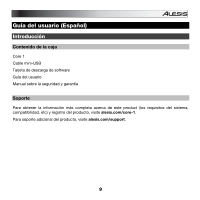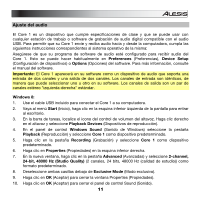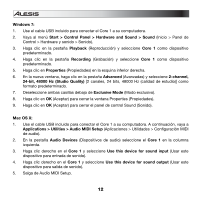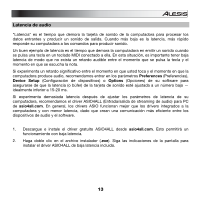Alesis Core 1 User Guide - Page 11
Ajuste del audio
 |
View all Alesis Core 1 manuals
Add to My Manuals
Save this manual to your list of manuals |
Page 11 highlights
Ajuste del audio El Core 1 es un dispositivo que cumple especificaciones de clase y que se puede usar con cualquier estación de trabajo o software de grabación de audio digital compatible con el audio USB. Para permitir que su Core 1 envíe y reciba audio hacia y desde la computadora, cumpla las siguientes instrucciones correspondientes al sistema operativo de la misma: Asegúrese de que su programa de software de audio esté configurado para recibir audio del Core 1. Esto se puede hacer habitualmente en Preferences (Preferencias), Device Setup (Configuración de dispositivos) o Options (Opciones) del software. Para más información, consulte el manual del software. Importante: El Core 1 aparecerá en su software como un dispositivo de audio que soporta una entrada de dos canales y una salida de dos canales. Los canales de entrada son idénticos, de manera que puede seleccionar uno u otro en su software. Los canales de salida son un par de canales estéreo "izquierda-derecha" estándar. Windows 8: 1. Use el cable USB incluido para conectar el Core 1 a su computadora. 2. Vaya al menú Start (Inicio), haga clic en la esquina inferior izquierda de la pantalla para entrar al escritorio. 3. En la barra de tareas, localice el icono del control de volumen del altavoz. Haga clic derecho en el altavoz y seleccione Playback Devices (Dispositivos de reproducción). 4. En el panel de control Windows Sound (Sonido de Windows) seleccione la pestaña Playback (Reproducción) y seleccione Core 1 como dispositivo predeterminado. 5. Haga clic en la pestaña Recording (Grabación) y seleccione Core 1 como dispositivo predeterminado. 6. Haga clic en Properties (Propiedades) en la esquina inferior derecha. 7. En la nueva ventana, haga clic en la pestaña Advanced (Avanzadas) y seleccione 2-channel, 24-bit, 48000 Hz (Studio Quality) (2 canales, 24 bits, 48000 Hz (calidad de estudio)) como formato predeterminado. 8. Deseleccione ambas casillas debajo de Exclusive Mode (Modo exclusivo). 9. Haga clic en OK (Aceptar) para cerrar la ventana Properties (Propiedades). 10. Haga clic en OK (Aceptar) para cerrar el panel de control Sound (Sonido). 11