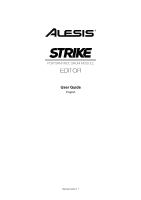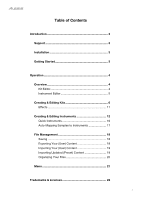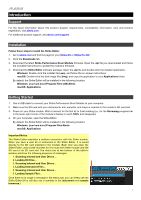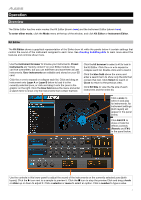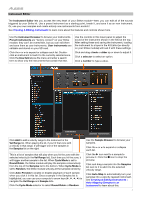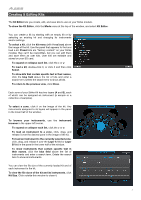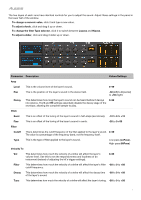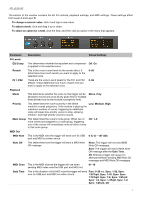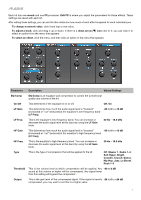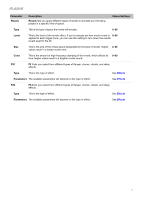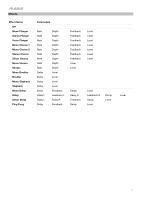Alesis Strike Drum Module Strike Editor Software V1.1 - User Guide - Page 6
Creating & Editing Kits, instruments assigned to its layers will appear in the panel
 |
View all Alesis Strike Drum Module manuals
Add to My Manuals
Save this manual to your list of manuals |
Page 6 highlights
Creating & Editing Kits The Kit Editor lets you create, edit, and save kits to use on your Strike module. To show the Kit Editor, click the Mode menu at the top of the window, and select Kit Editor. You can create a kit by starting with an empty kit or by selecting an existing kit and changing its instruments and/or settings. To select a kit, click the kit menu (with the ≡ icon) above the image of the kit. Use the panel that appears to find and load a kit. Preset kits are "factory content" on your Strike module; they can't be overwritten, but you can edit them and save them as user kits. User kits are editable and stored on your SD card. To expand or collapse each list, click the > or ∨. To load a kit, double-click it, or click it and then click Select. To show kits that contain specific text in their names, click the blue field above the list of kits and enter a search term. Delete the search term to show all kits. To return to the previous view, click Close. Each zone of your Strike Kit has two layers (A and B), each of which can be assigned an instrument (a sample or a collection of samples). To select a zone, click it on the image of the kit. Any instruments assigned to its layers will appear in the panel in the lower half of the window. To browse your instruments, use the instrument browser in the upper-left corner. To expand or collapse each list, click the > or ∨. To load an instrument to a zone, click, drag, and release it over the desired zone in the image of the kit. To load an instrument to the currently selected zone, click, drag, and release it over the Layer A field or Layer B field in the panel in the lower half of the window. To show instruments that contain specific text in their names, click the blue field above the list of instruments and enter a search term. Delete the search term to show all instruments. You can view the file size of the currently loaded kit and of each instrument in the kit. To view the file sizes of the kit and its instruments, click Kit Size. Click outside this window to close it. 6