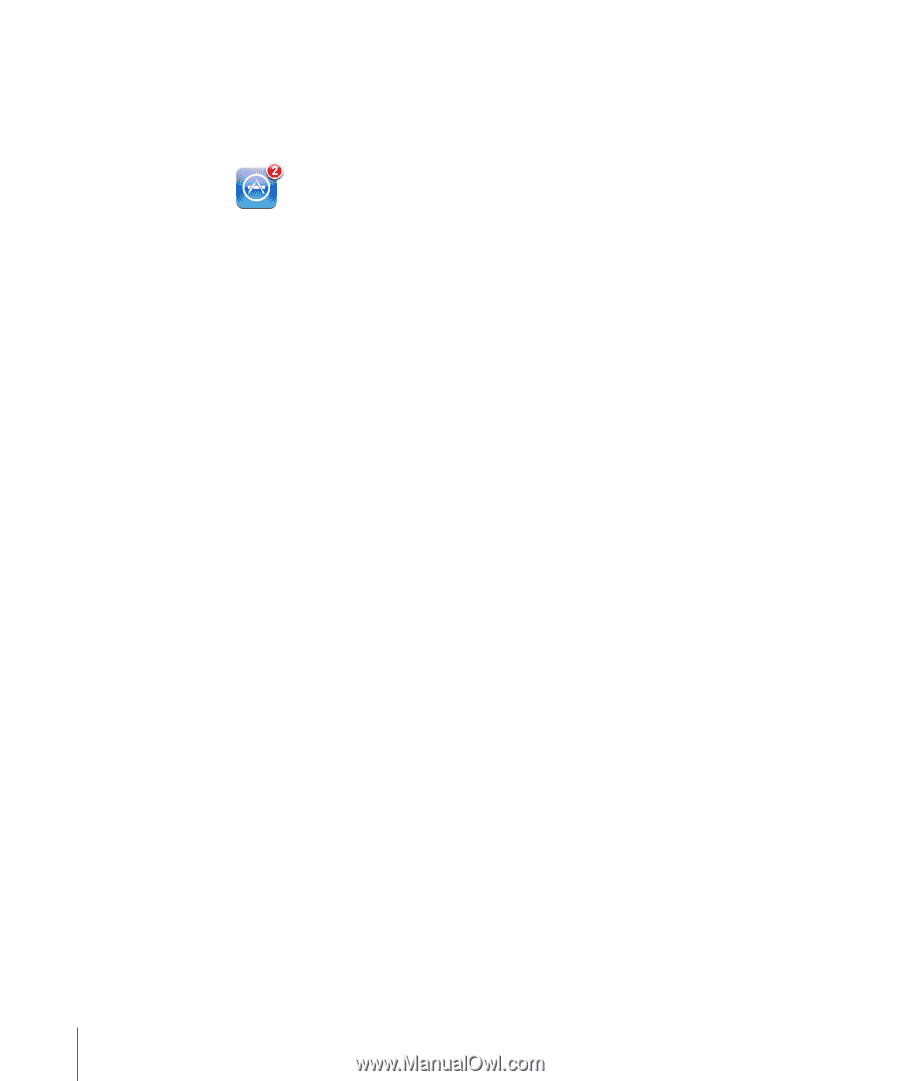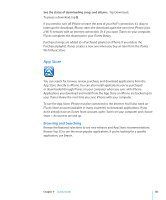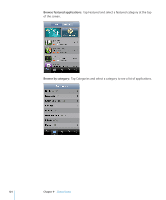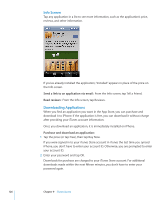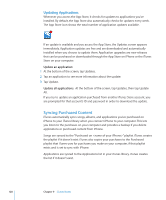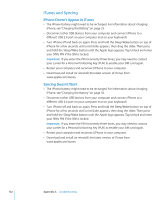Apple CNETiPhone3G16GBBlack User Guide - Page 128
Syncing Purchased Content, Updating Applications
 |
View all Apple CNETiPhone3G16GBBlack manuals
Add to My Manuals
Save this manual to your list of manuals |
Page 128 highlights
Updating Applications Whenever you access the App Store, it checks for updates to applications you've installed. By default, the App Store also automatically checks for updates every week. The App Store icon shows the total number of application updates available. If an update is available and you access the App Store, the Updates screen appears immediately. Application updates are free and are downloaded and automatically installed when you choose to update them. Application upgrades are new releases that can be purchased or downloaded through the App Store on iPhone or the iTunes Store on your computer. Update an application: 1 At the bottom of the screen, tap Updates. 2 Tap an application to see more information about the update. 3 Tap Update. Update all applications: At the bottom of the screen, tap Updates, then tap Update All. If you try to update an application purchased from another iTunes Store account, you are prompted for that account's ID and password in order to download the update. Syncing Purchased Content iTunes automatically syncs songs, albums, and applications you've purchased on iPhone to your iTunes library when you connect iPhone to your computer. This lets you listen to the purchases on your computer and provides a backup if you delete applications or purchased content from iPhone. Songs are synced to the "Purchased on " playlist. iTunes creates the playlist if it doesn't exist. iTunes also copies your purchases to the Purchased playlist that iTunes uses for purchases you make on your computer, if that playlist exists and is set to sync with iPhone. Applications are synced to the Applications list in your iTunes library. iTunes creates the list if it doesn't exist. 128 Chapter 9 iTunes Stores