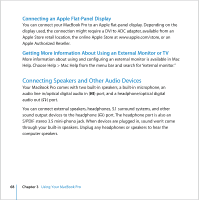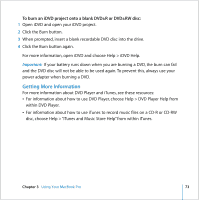Apple MACBOOK PRO User Guide - Page 72
Recording CD and DVD Discs, To record music from your iTunes library
 |
UPC - 639287030808
View all Apple MACBOOK PRO manuals
Add to My Manuals
Save this manual to your list of manuals |
Page 72 highlights
Recording CD and DVD Discs Your MacBook Pro can record data to CD-R and CD-RW discs. You can record your own digital movies on blank recordable DVD±R or DVD±RW discs. You can also record other kinds of digital data, such as backing up files onto a recordable DVD disc. Your MacBook Pro can read but not write to DVD-RAM discs. To record data on CD-R, CD-RW, DVD±R, or DVD±RW discs: 1 Insert a blank recordable CD or DVD disc into the optical drive. 2 In the dialog that appears, enter a name for the disc and select the format you want to use. 3 Double-click the disc icon that appears on your desktop, and then drag files and folders to it. 4 Click the Burn Disc icon beside the disc name in the Finder sidebar. You can also record music to CD or DVD discs right from your iTunes library. To record music from your iTunes library: 1 Click the iTunes icon in the Dock. 2 Select the playlist or songs you want to record. 3 Insert a blank recordable CD or DVD disc. 4 At the top of the iTunes window, click Burn CD. Important: If your battery runs down when you are burning a CD, the burn can fail and you will not be able to use the CD disc again. To prevent this, always use your power adapter when burning a CD. With applications like iDVD, you can create your own customized digital media project, burn it on a blank recordable DVD disc, and play it on most standard DVD players. 72 Chapter 3 Using Your MacBook Pro