Apple MB679ZM/A User Guide - Page 118
Determining Which Versions Have Previews, Integration with iLife and iWork
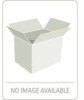 |
UPC - 885909249817
View all Apple MB679ZM/A manuals
Add to My Manuals
Save this manual to your list of manuals |
Page 118 highlights
If you encounter performance issues, you can check the Activity window to see if Aperture is doing work in the background (choose Window > Show Activity). If you think that preview processing may be degrading performance, you can turn off automatic preview maintenance for that project and cancel the preview processing task underway. You can then generate the previews at a more convenient time. Determining Which Versions Have Previews There isn't a badge indicating if a version has a preview. You can choose Photos > Update Preview from the shortcut menu to learn if a version's preview is up to date. (If the version's preview is not present or needs updating, Aperture will build it or update it.) You can also drag a single version out of the Aperture Browser and a plus sign (+) appears over the pointer, indicating that there is a preview to drag out. If a plus sign does not appear, no preview exists for the selected version. When a version has a preview built for it, you can drag the photos directly from the Browser to any application that accepts JPEG files, including the Finder, Mail, and most other applications. If the version doesn't have a preview, dragging and dropping is disabled for that version (except within Aperture). If you are dragging multiple photos, but only some of them have previews, only the versions with previews are dragged out. Integration with iLife and iWork You can use previews to distribute your Aperture photos in movies, on the web, on DVDs, in slideshows, and in podcasts. You can also download your Aperture photos to devices such as iPod, import your Aperture photos into iPhoto, or use them to create Pages documents. The Media Browsers in the iLife and iWork applications support browsing Aperture libraries. For each version in the library, Aperture provides two JPEG files to iLife and iWork: a 240-pixel (longest dimension) JPEG thumbnail that is shown in the Media Browser, and the JPEG preview image (at whatever size you specified for it). If a version has no preview, the photo is not made available to the Media Browser. Note: When photos are within stacks, only stack picks and album picks are shared. If you want iLife to have access to a photo in a stack and it's not the pick, you need to extract it from the stack or make it the pick. Like photos in iPhoto libraries, photos in Aperture libraries can be used for your screen saver, desktop picture, and Mail, through the same mechanism the Media Browser uses. Displaying Offline Referenced Images When an original is offline or cannot be found, Aperture draws the thumbnail image first, and then the preview if it is present. Because the preview is high quality, you can zoom and even use the Loupe. Suppressing Preview Generation When Aperture opens, it begins updating previews for those projects whose Maintain Previews For Project setting is turned on. (For more information about maintaining previews, see Controlling Previews with the Library Action Pop-Up Menu on page 116.) This can cause problems if a project contains damaged files or images in unsupported file formats. You can suppress preview generation when opening Aperture, allowing you to more easily identify the damaged image files. To do this, press the Shift key while opening Aperture. You can also cancel the current preview maintenance operation using the Activity window. Chapter 5 Displaying Photos in the Viewer 118















