Apple MB679ZM/A User Guide - Page 71
Where Aperture Stores Your Managed Files in the Library, Adding Audio Attachments to Image Files
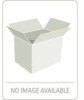 |
UPC - 885909249817
View all Apple MB679ZM/A manuals
Add to My Manuals
Save this manual to your list of manuals |
Page 71 highlights
Your new folder name format now appears in the Subfolders pop-up menu. To reset the starting number of a counter in a folder name format When using a counter in your folder name format, you can specify the starting number and the number of digits, from one to six, that appear in the counter. When you use a folder name format with a counter, reset the initial starting number. Otherwise, on the next import, Aperture will continue numbering the image folders starting from the last number of the previous import. mm In the Folder Naming Presets dialog, type "0" (zero) in the "Incrementing counter starting at" field. Where Aperture Stores Your Managed Files in the Library You can always view and work with your photos within the Aperture application. However, you may wonder where your managed image files physically reside in the Aperture library on the computer's hard disk. By default, your photos are stored in the Aperture Library file within the Pictures folder. For more information about managed image files, see What Are Managed Images and Referenced Images? on page 27. You can open and see the contents of the Aperture Library file in the Finder by Controlclicking the file and choosing Show Package Contents from the shortcut menu. However, it's not recommended that you access or work with your originals in this way because you risk interfering with the Aperture library. WARNING: You should always back up and work with your managed images and projects from within the Aperture application. If you move or accidentally change the files stored in the Aperture Library file, Aperture may not be able to locate your projects and the media they contain. Making a change to a managed file in the Finder, such as renaming it, creates changes that Aperture cannot track. Adding Audio Attachments to Image Files Although the audio files of photos with audio attachments are automatically imported into Aperture when the filenames match, you can also manually attach an audio file to a photo after it has been imported into Aperture. There are two ways to attach an audio file to a photo. If the project selected in the Library inspector contains an original audio file, you can attach the audio file to a photo in the project using the Info inspector. If the audio file is outside of the Aperture library, you can drag the audio file from the Finder to the photo in the Viewer. Note: For a list of file formats that can be used for audio attachments in Aperture, go to http://www.apple.com/aperture/specs. To add an audio attachment using the Info inspector 1 In the Library inspector, select a project containing the audio file you want to attach. 2 In the Browser, select the photo you want to attach the audio file to. 3 In the Info inspector, choose Attach Audio File from the Metadata Action pop-up menu. 4 In the dialog that appears, select the audio file you want to attach, then click Attach. Chapter 3 Importing Photos 71















