Apple MB679ZM/A User Guide - Page 58
Important
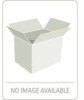 |
UPC - 885909249817
View all Apple MB679ZM/A manuals
Add to My Manuals
Save this manual to your list of manuals |
Page 58 highlights
•• To import a subset of files from the selected folder: Click the Uncheck All button to clear the checkboxes for all photos, then select the checkboxes for the photos you want to import. Note: You can double-click a thumbnail image to see a larger version of the photo if you want to verify its contents before importing it. 6 Choose a location for the imported files by doing one of the following: •• To store imported originals in the Aperture library: Choose "In the Aperture Library" from the Store Files pop-up menu. •• To store imported originals as referenced image files, audio files, or video files in their current location: Choose "In their current location" from the Store Files pop-up menu. •• To store imported originals as referenced image files, audio files, or video files in the Pictures folder on your hard disk: Choose Pictures from the Store Files pop-up menu, then choose whether you want the files moved or copied to the Pictures folder by clicking the "Move files" or "Copy files" button. •• To store imported originals as referenced image files, audio files, or video files in a location other than the Pictures folder: Choose "Choose" from the Store Files pop-up menu and select a folder. In the dialog that appears, choose a location to store the imported originals, then click Open. Choose Project Name from the Subfolders pop-up menu to specify that the files be stored in a folder with the same name as the project. Choose whether you want the image files moved or copied to the new location by clicking the "Move files" or "Copy files" button. 7 To add controls for additional import settings, choose an option from the Import Settings pop-up menu. For more information about Import Settings, see An Overview of Import Options on page 59. 8 Click the Import Checked button in the lower-right corner of the Import browser. The import process begins and an indicator appears next to the project's name, showing the progress of the import. When the import process is complete, a dialog appears. Tip: If you want to immediately import additional image, audio, or video files, Option-click the Import Checked button. The Import browser remains open, and you can immediately start importing additional items. As the files appear in the Browser, you can begin working with them. Important: You can import and export XMP sidecar files in Aperture. However, Aperture displays only metadata that adheres to the XMP 1.0 specification. Ratings, label values, and custom metadata created by third-party applications are not supported. Chapter 3 Importing Photos 58















