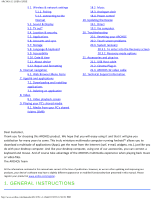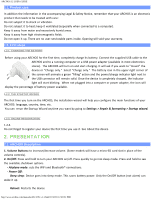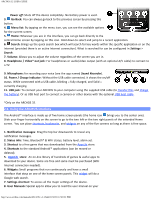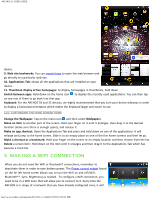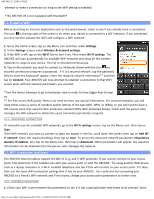Archos 501570 User Manual - Page 7
Transferring Files
 |
View all Archos 501570 manuals
Add to My Manuals
Save this manual to your list of manuals |
Page 7 highlights
ARCHOS 32 USER GUIDE modems have such a button that must be pressed the very first time you try to make a WiFi connection with a new device. 2. If you have to enter a password (a security code of type WEP or WPA) be very careful that you do not confuse a 1 and I (one and letter "I"), a 0 and O (zero and letter "O"), or U and V. These are common mistakes. 3. When entering a security code for your WiFi access, check the box Show password which will allow you to see exactly what you are typing in. This will avoid any mistakes. 4. Some access points use what is known as MAC filtering. That means, the WiFi access point has a list of access numbers (every hardware device has a unique MAC number) which are the only ones allowed to access to the WiFi point. The person managing the WiFi modem/router should shut off this MAC filtering system to see if this solves the problem. It is recommended to shut off MAC filtering in general as this is now known to be an outdated and ineffective system for WiFi security. If you must use it, you can find your device's specific MAC address by going to Settings > Wireless & Networks > Wi-Fi settings > Menu > Advanced. It will look something like 00:16:dc:5e:9e:39. 5. Try temporarily shutting off the encryption system of your WiFi router/modem to see if the problem has to do with the encryption system you are using. The preferred encryption system is the WPA2. 3.2.2. HOW TO IMPROVE WIFI RECEPTION In order to improve your device's WiFi reception, avoid placing your fingers in front of the WiFi antenna area (zone in red). 4. TRANSFERRING FILES When you want to transfer files to or from the ARCHOS (photos, documents, music, video, or applications (.apk files)) you can transfer them via the USB cable or via a wireless network connection. It is also possible to transfer files directly to/from a camera, USB stick, powered hard drive, or an MP3 player using the optional USB host cable. 4.1. Connecting the ARCHOS to a computer 1. Connect the supplied USB cable to the ARCHOS. 2. Plug the USB end of the cable into your computer. 3. The ARCHOS will turn on and ask you if you want to connect it (Mount) or not. Choose to Mount it. 4. If you choose to just let it charge, you can always drag the top notification bar downwards to reveal the USB notification message and choose to connect. 5. The ARCHOS will appear in your computer's file browser as an external hard drive, ARCHOS (E:) for example. 4.2. Transferring files to/from the ARCHOS There are two main methods to transfer your files to the ARCHOS: 4.2.1. COPY & PASTE Use Windows® Explorer (the Finder on Mac, or the Linux file browser) to copy and paste your files between your ARCHOS and your computer. When finished copying or moving files, make sure you disconnect properly. Do not just http://www.archos.com/manuals/A32_EN_v1.1.htm[2/24/2011 2:40:21 PM]