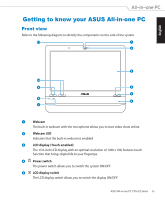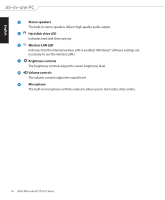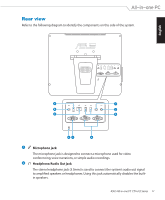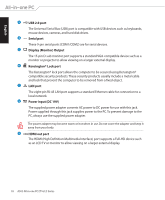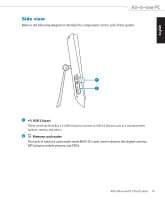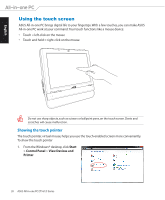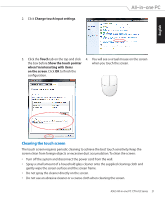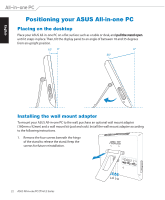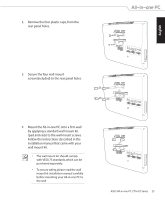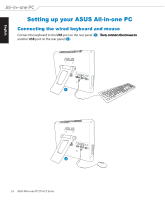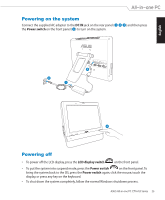Asus ET1612I User's Manual for English Edition - Page 20
Using the touch screen, Showing the touch pointer - touch panel
 |
View all Asus ET1612I manuals
Add to My Manuals
Save this manual to your list of manuals |
Page 20 highlights
English Using the touch screen ASUS All-in-one PC brings digital life to your fingertips. With a few touches, you can make ASUS All-in-one PC work at your command. Your touch functions like a mouse device: • Touch = left-click on the mouse • Touch and hold = right-click on the mouse Do not use sharp objects, such as scissors or ballpoint pens, on the touch screen. Dents and scratches will cause malfunction. Showing the touch pointer The touch pointer, virtual mouse, helps you use the touch-enabled screen more conveniently. To show the touch pointer 1. From the Windows® desktop, click Start > Control Panel > View Devices and Printer. 20 ASUS All-in-one PC ET1612I Series
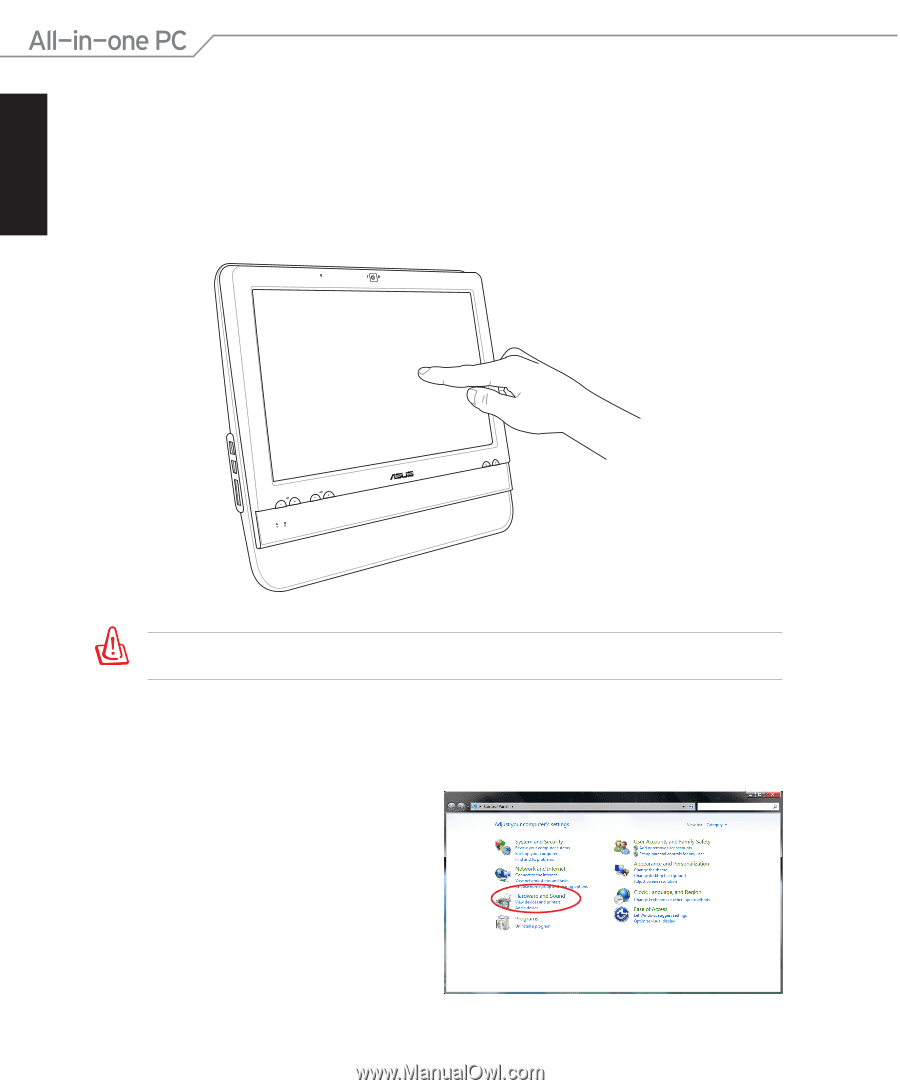
English
20
ASUS All-in-one PC ET1612I Series
Using the touch screen
ASUS All-in-one PC brings digital life to your fingertips. With a few touches, you can make ASUS
All-in-one PC work at your command. Your touch functions like a mouse device:
•
Touch = left-click on the mouse
•
Touch and hold = right-click on the mouse
Showing the touch pointer
The touch pointer, virtual mouse, helps you use the touch-enabled screen more conveniently.
To show the touch pointer
1.
From the Windows® desktop, click
Start
>
Control Panel
>
View Devices and
Printer
.
Do not use sharp objects, such as scissors or ballpoint pens, on the touch screen. Dents and
scratches will cause malfunction.