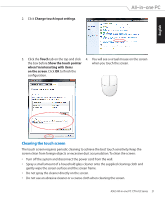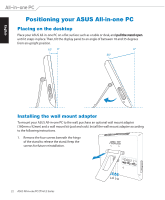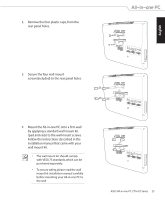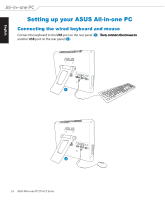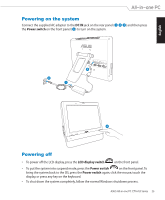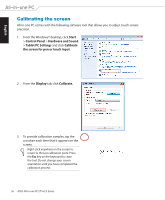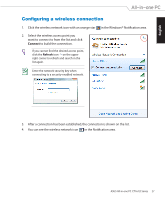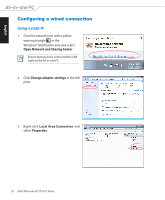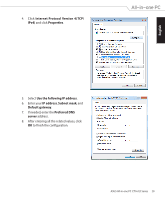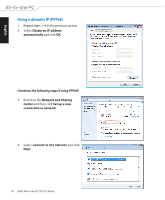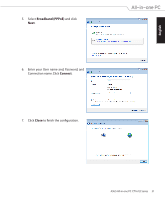Asus ET1612I User's Manual for English Edition - Page 26
Calibrating the screen, Start, Control Panel, Hardware and Sound, Tablet PC Settings, Calibrate
 |
View all Asus ET1612I manuals
Add to My Manuals
Save this manual to your list of manuals |
Page 26 highlights
English Calibrating the screen All-in-one PC comes with the following software tool that allows you to adjust touch screen precision. 1. From the Windows® desktop, click Start > Control Panel > Hardware and Sound > Tablet PC Settings and click Calibrate the screen for pen or touch input. 2. From the Display tab, click Calibrate. 3. To provide calibration samples, tap the crosshair each time that it appears on the screen. Right-click anywhere on the screen to return to the last calibration point. Press the Esc key on the keyboard to close the tool. Do not change your screen orientation until you have completed the calibration process. 26 ASUS All-in-one PC ET1612I Series
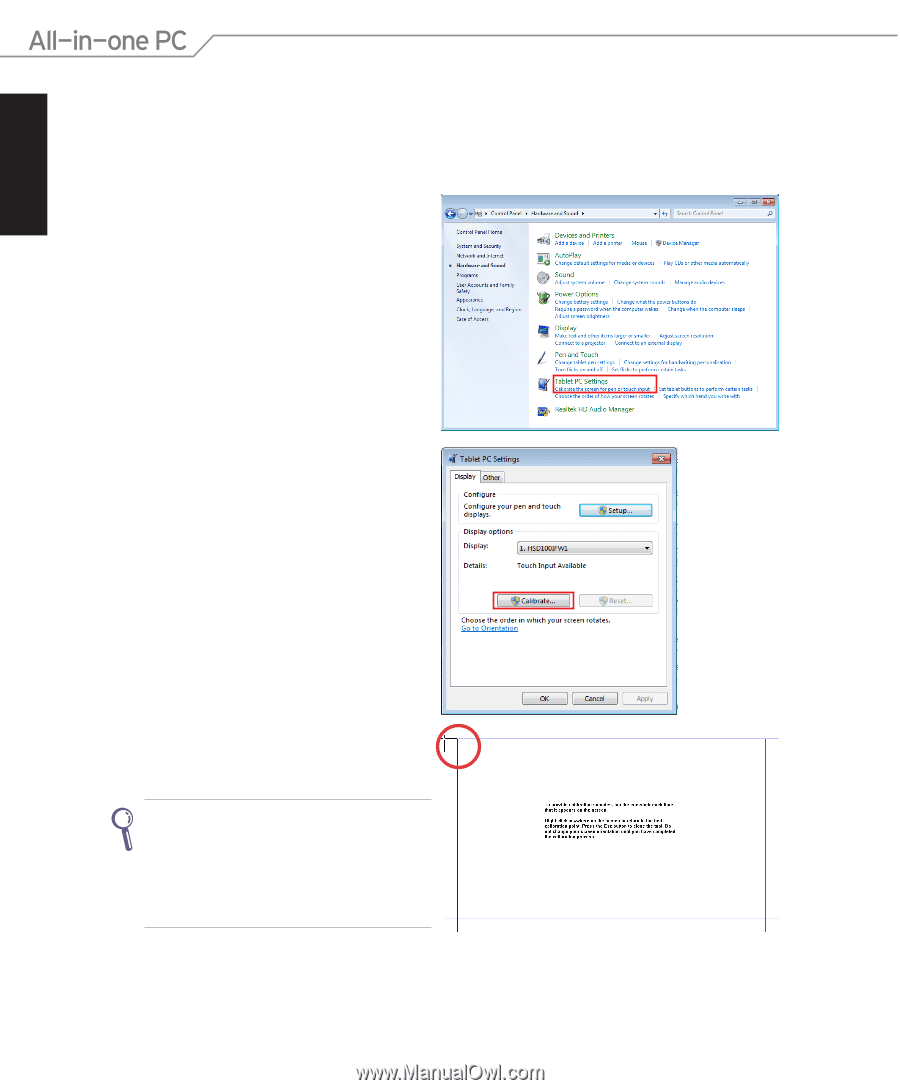
English
26
ASUS All-in-one PC ET1612I Series
Calibrating the screen
All-in-one PC comes with the following software tool that allows you to adjust touch screen
precision.
1.
From the Windows® desktop, click
Start
>
Control Panel
>
Hardware and Sound
>
Tablet PC Settings
and click
Calibrate
the screen for pen or touch input
.
3.
To provide calibration samples, tap the
crosshair each time that it appears on the
screen.
Right-click anywhere on the screen to
return to the last calibration point. Press
the
Esc
key on the keyboard to close
the tool. Do not change your screen
orientation until you have completed the
calibration process.
2.
From the
Display
tab, click
Calibrate.