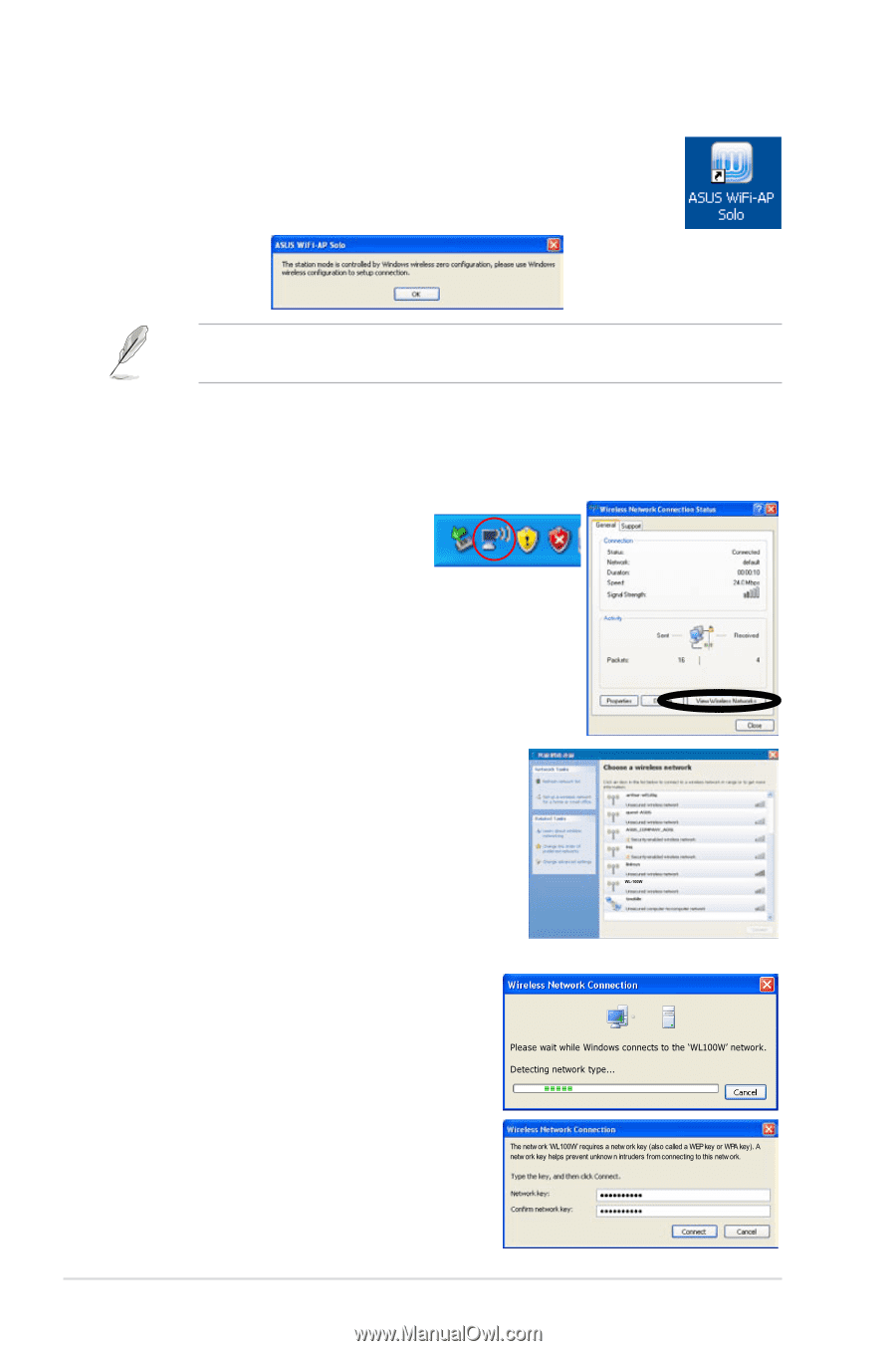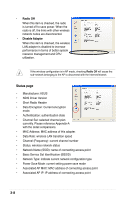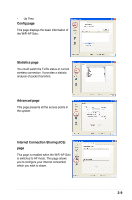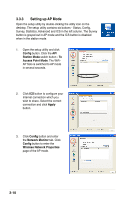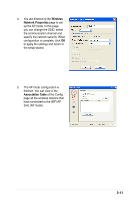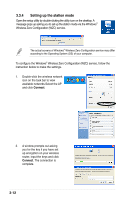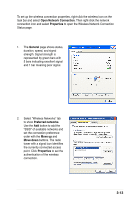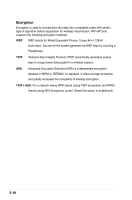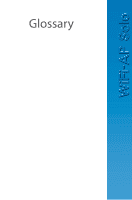Asus M2N-VM DH Motherboard Installation Guide - Page 30
Connect
 |
View all Asus M2N-VM DH manuals
Add to My Manuals
Save this manual to your list of manuals |
Page 30 highlights
3.3.4 Setting up the station mode Open the setup utility by double-clicking the utility icon on the desktop. A message pops up asking you to set up the station mode via the Windows® Wireless Zero Configuration (WZC) service. The actual screens of Windows® Wireless Zero Configuration service may differ according to the Operating System (OS) of your computer. To configure the Windows® Wireless Zero Configuration (WZC) service, follow the instruction below to make the settings. 1. Double-click the wireless network icon on the task bar to view available networks.Select the AP and click Connect. 2. A window prompts out asking you for the key if you have set up encryption on your wireless router, input the keys and click Connect. The connection is complete. 3-12