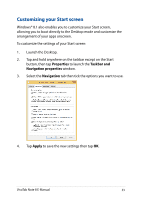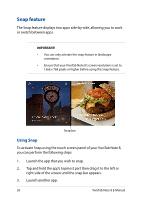Asus R80TA User's Manual for English Edition - Page 33
Customizing your Start screen, Properties, Taskbar and, Navigation properties, Navigation, Apply
 |
View all Asus R80TA manuals
Add to My Manuals
Save this manual to your list of manuals |
Page 33 highlights
Customizing your Start screen Windows® 8.1 also enables you to customize your Start screen, allowing you to boot directly to the Desktop mode and customize the arrangement of your apps onscreen. To customize the settings of your Start screen: 1. Launch the Desktop. 2. Tap and hold anywhere on the taskbar except on the Start button, then tap Properties to launch the Taskbar and Navigation properties window. 3. Select the Navigation tab then tick the options you want to use. 4. Tap Apply to save the new settings then tap OK. VivoTab Note 8 E-Manual 33

VivoTab Note 8 E-Manual
33
Customizing your Start screen
Windows® 8.1 also enables you to customize your Start screen,
allowing you to boot directly to the Desktop mode and customize the
arrangement of your apps onscreen.
To customize the settings of your Start screen:
1.
Launch the Desktop.
±.
Tap and hold anywhere on the taskbar except on the Start
button, then tap
Properties
to launch the
Taskbar and
Navigation properties
window.
3.
Select the
Navigation
tab then tick the options you want to use.
².
Tap
Apply
to save the new settings then tap
OK
.