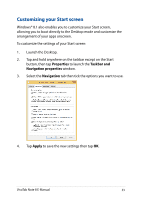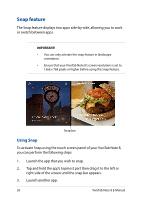Asus R80TA User's Manual for English Edition - Page 36
Charms bar, Launching the Apps screen, Pinning more apps on the Start screen
 |
View all Asus R80TA manuals
Add to My Manuals
Save this manual to your list of manuals |
Page 36 highlights
Launching the Apps screen Swipe the Start screen up to launch the Apps screen. Pinning more apps on the Start screen To pin an app on the Start screen: 1. Tap and hold the app tile for one (1) second, then release it to launch the Customize bar. 2. Tap to pin the selected app on the Start screen. Charms bar The Charms bar is a toolbar that can be triggered on the right side of your screen. It consists of several charms that allow you to share applications and provide quick access for customizing the settings of your VivoTab Note 8. Charms bar 36 VivoTab Note 8 E-Manual

3´
VivoTab Note 8 E-Manual
Launching the Apps screen
Swipe the Start screen up to launch the Apps screen.
Pinning more apps on the Start screen
To pin an app on the Start screen:
1.
Tap and hold the app tile for one (1) second, then release it to
launch the
Customize
bar.
±.
Tap
to pin the selected app on the Start screen.
Charms bar
The Charms bar is a toolbar that can be triggered on the right side
of your screen. It consists of several charms that allow you to share
applications and provide quick access for customizing the settings of
your VivoTab Note 8.
Charms bar