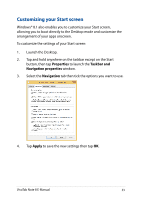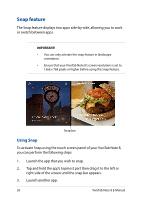Asus R80TA User's Manual for English Edition - Page 34
Working with Windows® apps, Launching apps, Customizing apps
 |
View all Asus R80TA manuals
Add to My Manuals
Save this manual to your list of manuals |
Page 34 highlights
Working with Windows® apps Use your VivoTab Note 8's touch screen panel to launch, customize, and close apps. Launching apps Tap an app to launch it. Customizing apps You can move, resize, unpin, or close apps from the Start screen using the following steps: Moving apps Tap and hold the app tile then drag it to a new location. Resizing apps To resize an app: 1. Tap and hold the app tile for one (1) second, then release it to launch the Customize bar. 2. Tap and select an app tile size. Unpinning apps To unpin an app: 1. Tap and hold the app tile for one (1) second, then release it to launch the Customize bar. 2. Tap to unpin an app. 34 VivoTab Note 8 E-Manual

3²
VivoTab Note 8 E-Manual
Working with Windows
®
apps
Use your VivoTab Note 8’s touch screen panel to launch, customize, and
close apps.
Launching apps
Tap an app to launch it.
Moving apps
Customizing apps
You can move, resize, unpin, or close apps from the Start screen using
the following steps:
Tap and hold the app tile then drag it to a new location.
1.
Tap and hold the app tile for one (1) second, then release it to
launch the
Customize
bar.
±.
Tap
and select an app tile size.
Resizing apps
To resize an app:
1.
Tap and hold the app tile for one (1) second, then release it to
launch the
Customize
bar.
±.
Tap
to unpin an app.
Unpinning apps
To unpin an app: