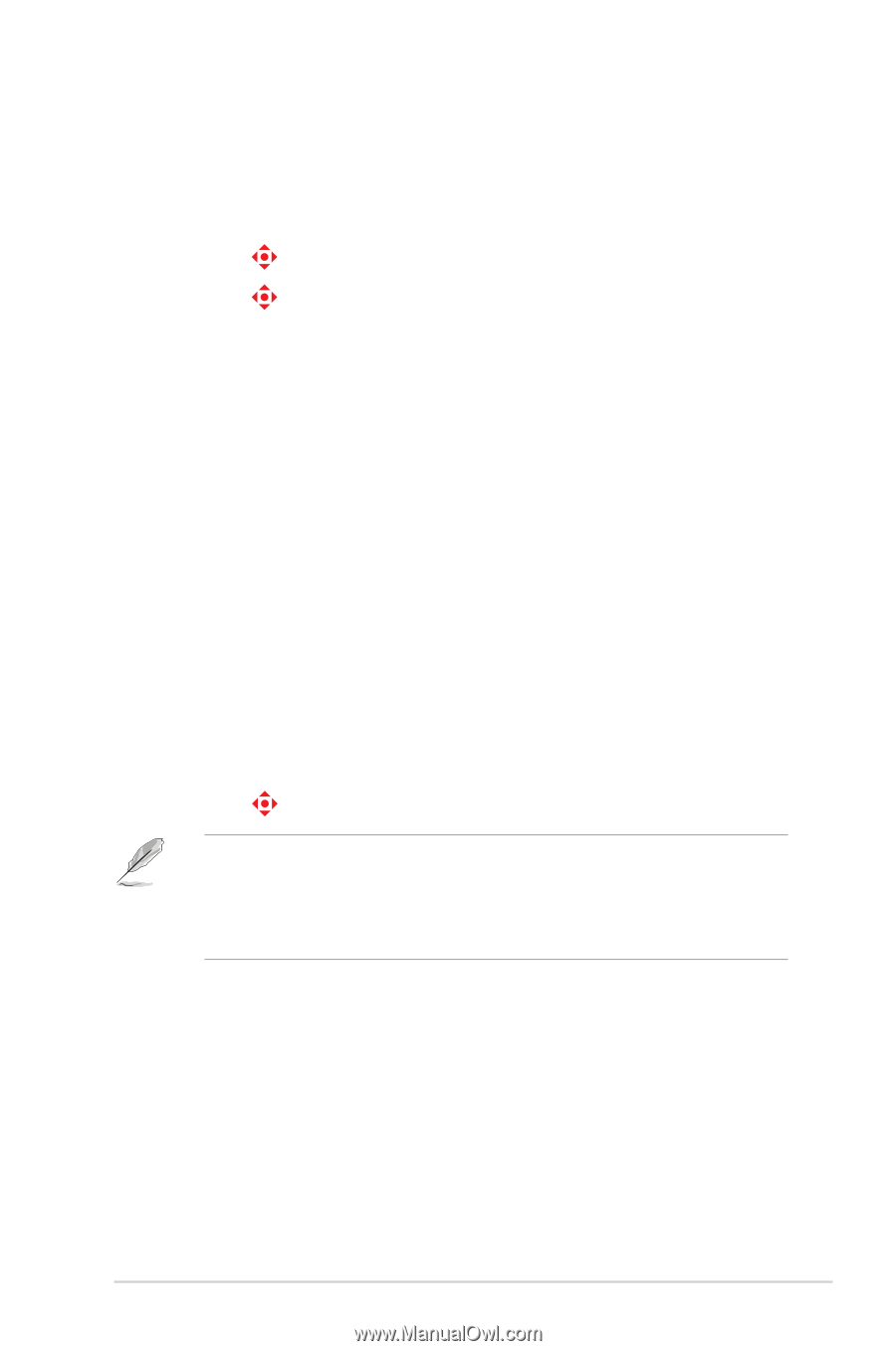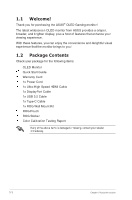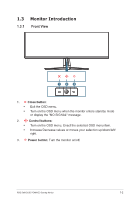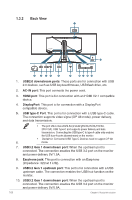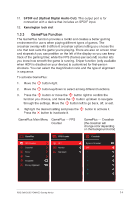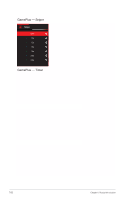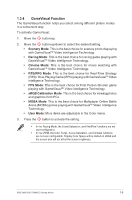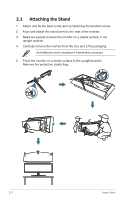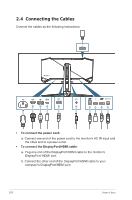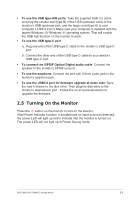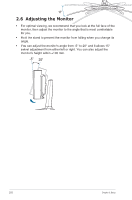Asus ROG Swift OLED PG49WCD User Guide - Page 13
GameVisual Function, Scenery Mode, Racing Mode, Cinema Mode, RTS/RPG Mode, FPS Mode
 |
View all Asus ROG Swift OLED PG49WCD manuals
Add to My Manuals
Save this manual to your list of manuals |
Page 13 highlights
1.3.4 GameVisual Function The GameVisual function helps you select among different picture modes in a convenient way. To activate GameVisual: 1. Move the button up. 2. Move the button up/down to select the desired setting. • Scenery Mode: This is the best choice for scenery photo displaying with GameVisualTM Video intelligence Technology. • Racing Mode: This is the best choice for racing game playing with GameVisualTM Video intelligence Technology. • Cinema Mode: This is the best choice for movie watching with GameVisualTM Video intelligence Technology. • RTS/RPG Mode: This is the best choice for Real-Time Strategy (RTS)/ Role-Playing Game (RPG) playing with GameVisualTM Video intelligence Technology. • FPS Mode: This is the best choice for First Person Shooter game playing with GameVisualTM Video intelligence Technology. • sRGB Calibration Mode: This is the best choice for viewing photos and graphics from PCs. • MOBA Mode: This is the best chioce for Multiplayer Online Battle Arena (MOBA) games playing with GameVisualTM Video intelligence Technology. • User Mode: More items are adjustable in the Color menu. 3. Press the button to activate the setting. • In the Racing Mode, the 6-axis Saturation, and VividPixel functions are not user-configurable. • In the sRGB, the Color Temp., 6-axis Saturation, and Contrast functions are not user-configurable. Display Color Space will be limited on sRGB and the screen size will not affect the screen brightness. ROG Swift OLED PG49WCD Gaming Monitor 1-6