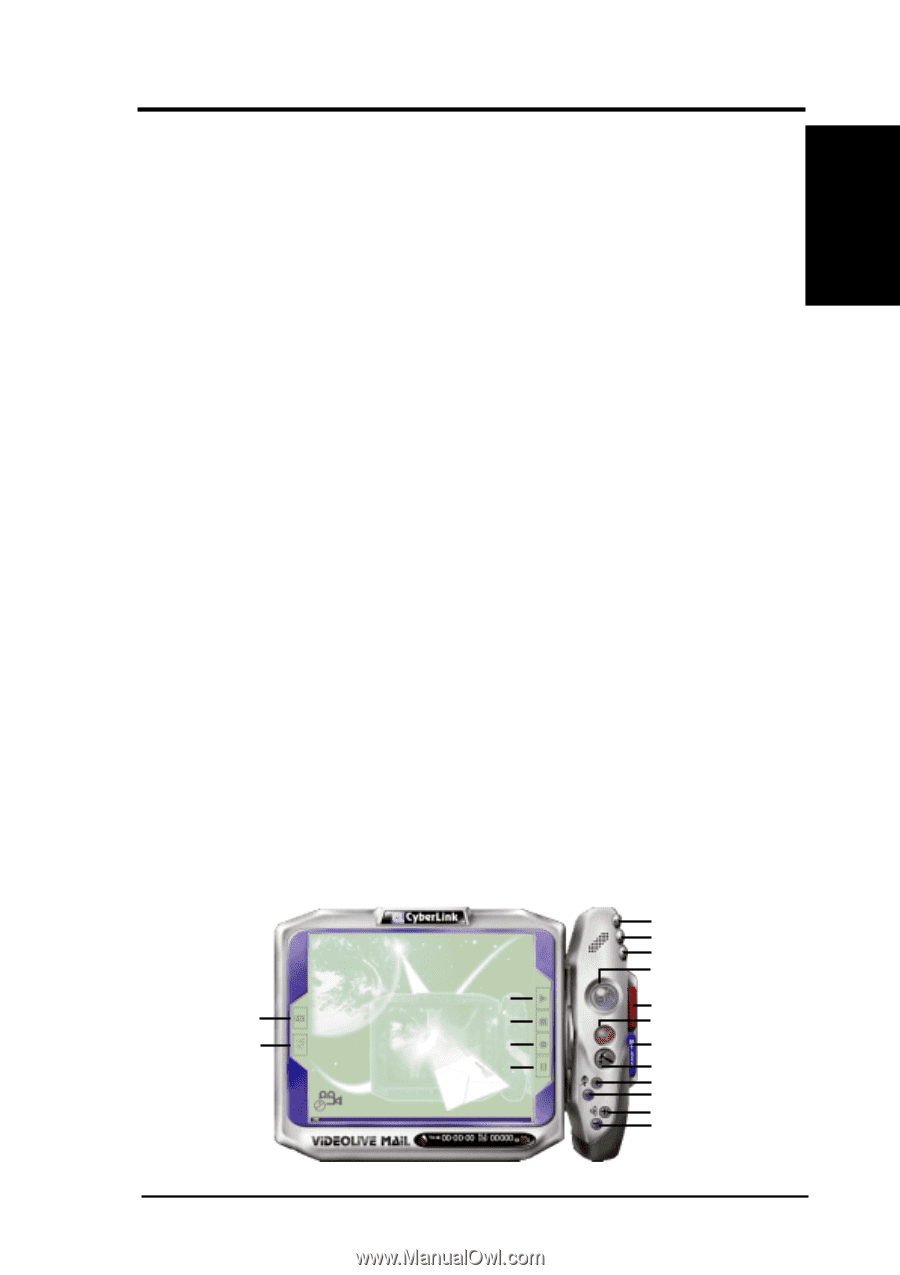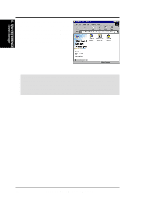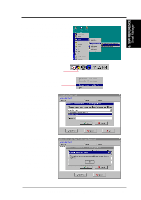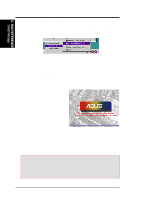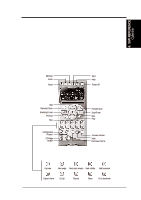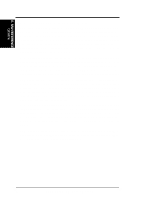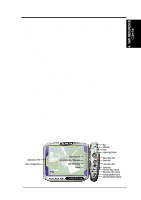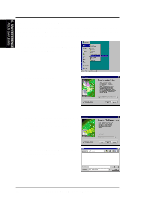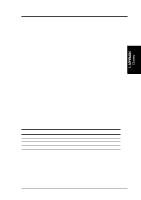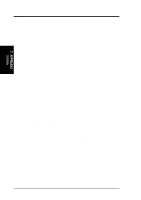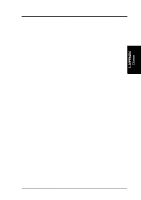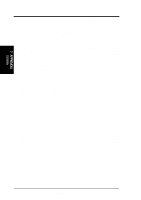Asus TUEG-VM TUEG-VM User Manual - Page 95
CyberLink VideoLive Mail User Interface, Starting VideoLive Mail
 |
View all Asus TUEG-VM manuals
Add to My Manuals
Save this manual to your list of manuals |
Page 95 highlights
6. S/W REFERENCE Cyberlink 6. SOFTWARE REFERENCE 6.4.1 Starting VideoLive Mail To start VideoLive Mail, click the Windows Start button, point to Programs, and then CyberLink VideoLive Mail, and then click VideoLive Mail x.x. VLM 3's Setup Wizard will start and guide you through configuring the video and audio input peripherals and to setup the e-mail environment. 1. Setup Wizard first will prompt a dialog to confirm that you want to configure the hardware and E-mail setting. Click Yes to continue the system parameter configuration. 2. The e-mail configuration screen appears. You will need to enter your name and the e-mail address. Click Next to continue. 3. The Internet e-mail configuration screen appears. You may choose to use the VLM 3 built-in E-mail functionality (SMTP mail), or use MAPI compliant email system. Consult your ISP or MIS staff for the E-mail server IP address if you are not sure. Click Next to continue. 4. Then the Video Configuration screen shows up. You may have to specify the video driver for VLM 3, if there are several video-input devices installed. Then configure the number of video frames to be captured per second. Note that the more frames you choose, the bigger the file size will be. Click Next to continue. 5. Then the Setup Wizard will then search for the GSM CODECS module for audio compression, and prompt you with the result. Click Next to continue. 6. Setup Wizard then tests the audio volume during playing and recording. Click Next when ready. 7. Configuration done. Click Finish to complete the environmental setting procedure. 6.7.2 CyberLink VideoLive Mail User Interface Snapshot to File Video Configuration Start Playback Stop Recording / Playback Start Recording Pause Exit Minimize Help Video Mail Wizard Save Video File Send Mail Load Video File Send Mail Increase MIC volume Decrease MIC volume Increase speaker volume Decrease speaker volume ASUS TUEG-VM User's Manual 95