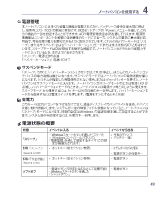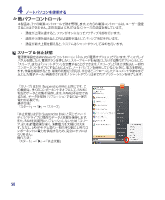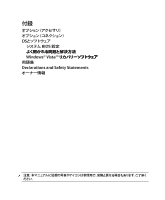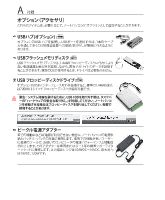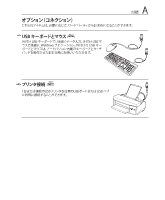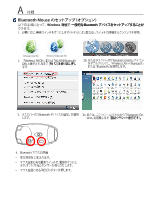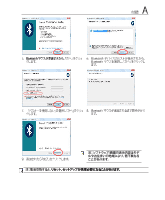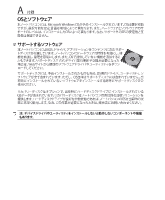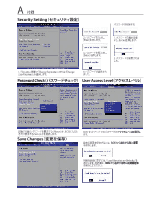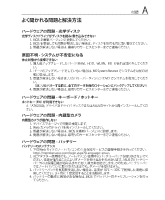Asus W6Fp W6Fp Hardware User's Manual for English(vista) - Page 54
Asus W6Fp Manual
 |
View all Asus W6Fp manuals
Add to My Manuals
Save this manual to your list of manuals |
Page 54 highlights
A 付録 Windows Bluetooth 1 Bluetooth Mouse 2. 「Wireless LAN ON WLAN & Bluetooth ON FN F2 2b Wireless Console Wireless LAN + Bluetooth Bluetooth 3 Bluetooth 3b Bluetooth Devices OFF ON 4. Bluetooth RESET R ESET
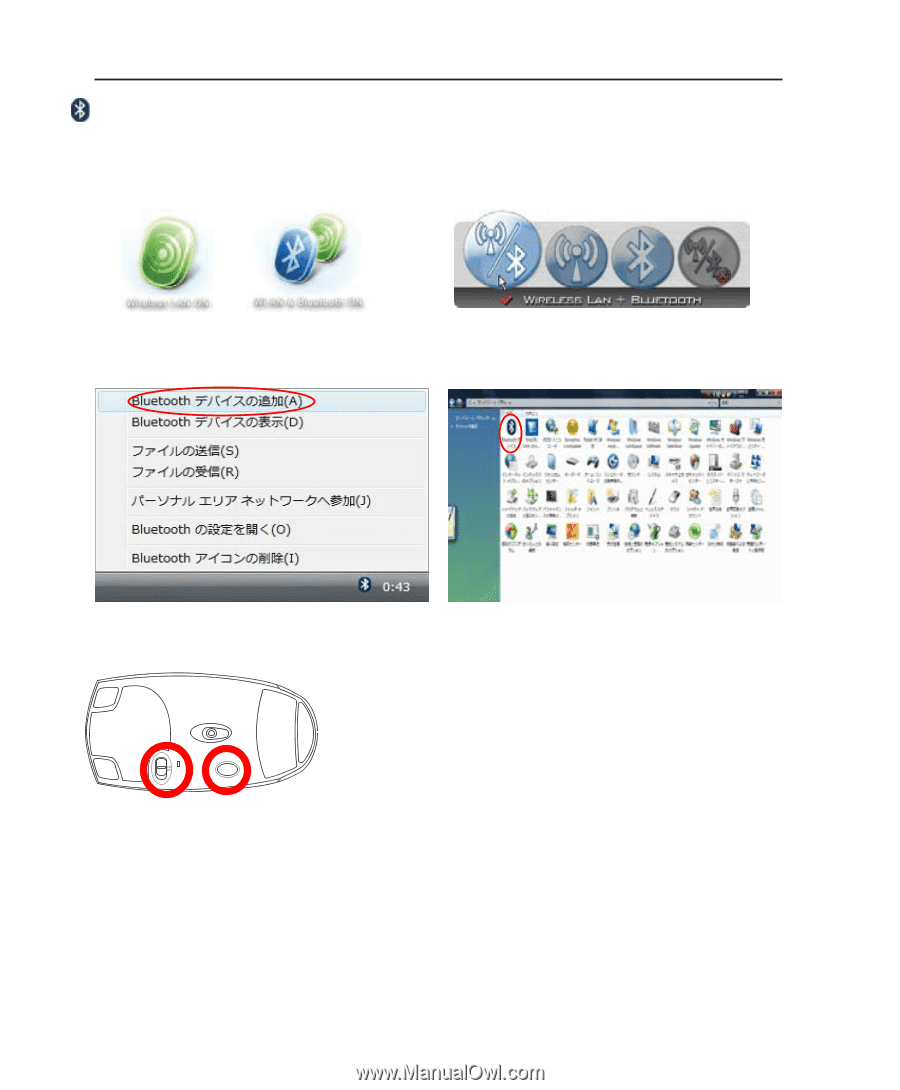
A
付ë
Bluetooth Mouse �セットアップ(オプション)
以下の手順に沿って、Windows 環境で 一般ØなBluetooth デバイスをセットアップすることが
Windows 環境で 一般ØなBluetooth デバイスをセットアップすることが
一般ØなBluetooth デバイスをセットアップすることが
できます。
R
E
S
E
T
OFF
ON
4. Bluetooth マウスの準備
•
å三¸Ċを2本»れます。
•
マウスÎ面にある¸源スイッチで、¸源をオンにし
ます。オンになるとセンサーが赤くüýします。
•
マウスÎ面にある「RESET」ボタンを押します。
3.
タスクバーの「Bluetooth デバイスのè加」
を選ċ
します。
3b. または、コントロールパネルから「Bluetooth De-
vices」を起×します (図はクラシック表示です)。
(図はクラシック表示です)。
2b. またはタスクバーの 「Wireless Console」
アイコン
をダブルクリックし、「Wireless LAN + Bluetooth」
または「Bluetooth」を選ċします。
2.
「Wireless LAN ON 」または「WLAN & Bluetooth
ON」と表示されるまで [FN F2] を繰り返し押し
[FN F2] を繰り返し押し
ます。
1. 必°に応じ、無線スイッチをオンにします(モデルにより異なる)。スイッチの詳細はセクション3を参照。