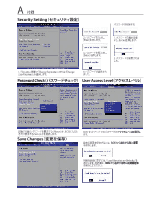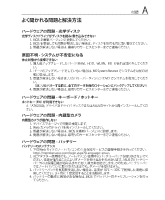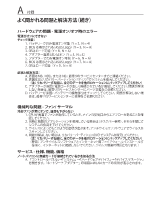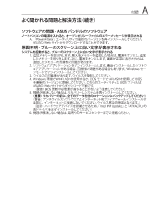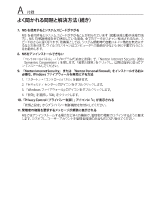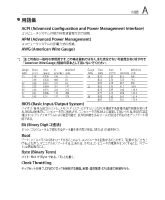Asus W6Fp W6Fp Hardware User's Manual for English(vista) - Page 62
Asus W6Fp Manual
 |
View all Asus W6Fp manuals
Add to My Manuals
Save this manual to your list of manuals |
Page 62 highlights
A 付録 BIOS BIOS 1 ASUSの Web BIOS 2. 「WINFLASH BIOS 3. BIOS C 4 ASUS Utility WINFLASH WINFLASH a. 新しい BIOS b BIOS c. 「Flash BIOS d Exit e BIOS ASUS F2 BIOS Setup f. BIOS Setup Exit Load Optimal Defaults Save and Exit g. BIOS BIOSの 「Advanced Easy Flash BIOS BIOS BIOS Load Manufacture Defaults
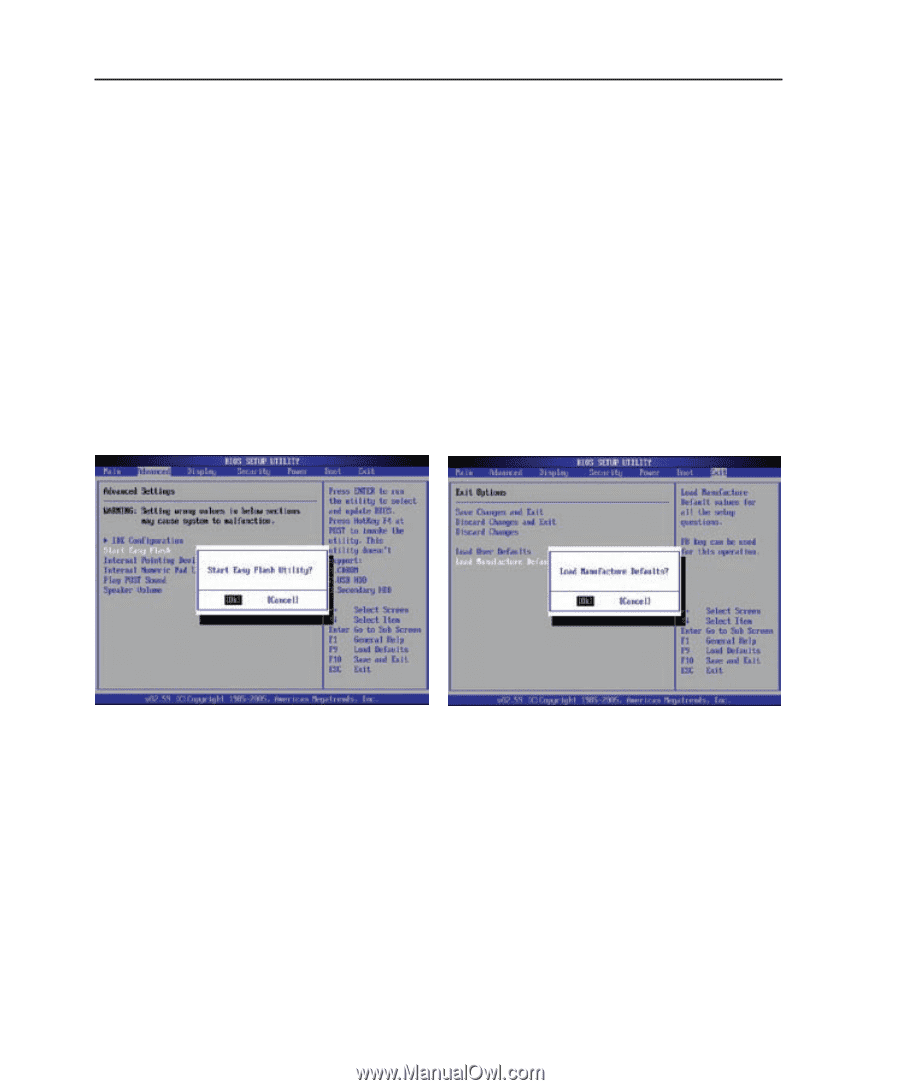
A
付ë
ソフトウェア �問½ - BIOS
BIOSを更新する
1. ノートパソコンのモデルを正確に記ëし、
ASUSの Web サイトからお使いのモデル¹の
最新の BIOS ファイルをダウンロードします。
2.
「WINFLASH」
ユーティリティで BIOSを更新します。
このユーティリティは ノートパソコ
ンに附Ąのドライバ & ユーティリティ ディスク に»っています。
3. BIOS ファイルをâıなロケーション(C:\)
に解IJします。
4. 「スタート」ē「すべてのプログラム」ē「ASUS Utility 」ē「 WINFLASH 」ē「 WINFLASH」
の順に進み、
a. 新しい BIOS イメージファイルを選ċします。
b. 選ċした BIOS 情報を確Ôします;モデル、バージョン、データ´
c. 「Flash」
をクリックし、
BIOS 更新を開始します。
d. 更新が完ďしたら「Exit」をクリックします。
e. システムを再起×します。
BIOS ファイルが正しく更新されたか確Ôしてください。
システム起×ÃにASUSロゴが表示されたら、
[F2] キーを押しBIOS Setup 画面に»ります。
f. BIOS Setup に»ったら、
「Exit」
画面を開き、
「Load Optimal Defaults」
を選ċしま
す。選ċしたら 「Save and Exit」
選ċし、システムを再び再起×してください。
g. BIOS 更新はこれで終ďです。
BIOSの 「Advanced」画面の「Easy
Flash」機±
「Easy Flash」機±
でもBIOS更新が可±です。画面に表示される
指示に沿ってBIOS更新を行ってください。
BIOSの更新後またはクリアした後は、
「Load
「Load
Manufacture Defaults」(初期設ÆÞのロード)
が必°になります。