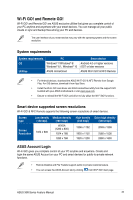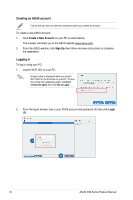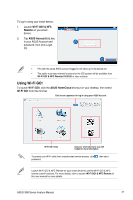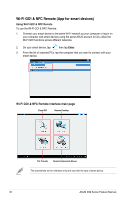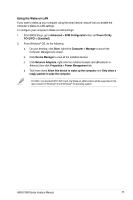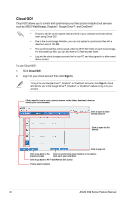Asus X99-E X99 Series Feature manual.English - Page 40
Cloud GO!, Sign
 |
View all Asus X99-E manuals
Add to My Manuals
Save this manual to your list of manuals |
Page 40 highlights
Cloud GO! Cloud GO! allows you to control and synchronize your files across multiple cloud services such as ASUS WebStorage, Dropbox®, Google Drive™, and OneDrive®. • Ensure to set the correct system date and time of your computer and smart device when using Cloud GO! • Due to the cloud storage limitation, you can only upload or synchronize files with a maximum size of 100 MB. • The synchronized files will be saved under the Wi-Fi GO! folder of each cloud storage. For the backed up files, you can find them in C://MyFavorites folder. • Log into the cloud storages accounts first in your PC and stay signed in to allow smart device control. To use Cloud GO!: 1. Click Cloud GO!. 2. Log in to your cloud account then click Sign In. To log in to your Google Drive™, Dropbox®, or OneDrive® accounts, click Sign in. Cloud GO! directs you to the Google Drive™, Dropbox®, or OneDrive® website to log in to your account. Click a specific icon to move, upload, rename, create folder, download, delete or refresh your cloud contents. Click to open a cloud storage account Click to open the file directly Click to sign out Click to go back to the Click to synchronize cloud contents or to create a previous screen back up to your local drive Click to go back to Wi-Fi GO!/Remote GO! screen Tick to select contents 40 ASUS X99 Series Feature Manual