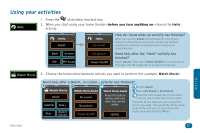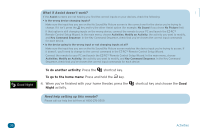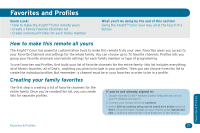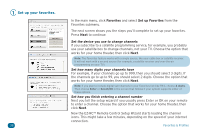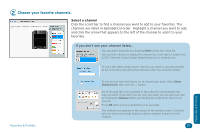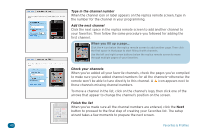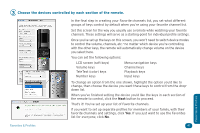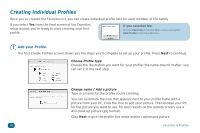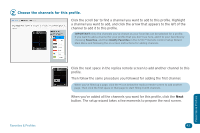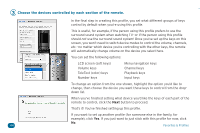Audiovox ARRX15G Setup Guide - Page 39
Choose your favorite channels.
 |
UPC - 044476064081
View all Audiovox ARRX15G manuals
Add to My Manuals
Save this manual to your list of manuals |
Page 39 highlights
2 Choose your favorite channels. Select a channel Click the scroll bar to find a channel you want to add to your favorites. The channels are listed in alphabetical order. Highlight a channel you want to add, and click the arrow that appears to the left of the channel to add it to your favorites. If you don't see your channel listed... You can add it manually by choosing Other at the top of the list. You can then choose to display this channel by a text label or search the EZ-RC™ Remote Control Setup Wizard library for a channel icon. To use a text label, simply type in the text you want to use and proceed to the rest of the directions that follow to enter the channel number. Favor tes & Profi es Favorites & Profiles To use an icon from the library (or to choose your own), select Show Channel Icon, then click the ... button. Scroll through the icons available in the collection and highlight the logo you want. If you don't see the icon you want, you can add your own by clicking the Browse button and finding the artwork for the icon on your PC. Press OK when you've selected the icon you want. The channel icon appears in the replica of the remote screen. Continue with the instructions that follow to add the channel number for this channel. 39