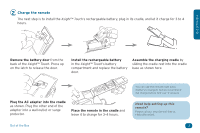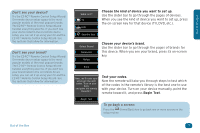Audiovox ARRX18G Setup Guide - Page 6
On-Remote Device Setup - remote control
 |
UPC - 044476064098
View all Audiovox ARRX18G manuals
Add to My Manuals
Save this manual to your list of manuals |
Page 6 highlights
4 On-Remote Device Setup The Xsight™ Touch lets you set up your devices in seconds, right on the remote, with a built-in library of codes for the most popular models of the most common home theater devices: DVD players, plasma and LCD HDTVs, and much more. Note: If you quit setup after setting the time, you can access device setup through the Settings menu on the remote. In the Home screen, choose Settings (it's on the second page of the Home screen-use the slider bar to access it). Then press Device Setup and Add Device, and follow the instructions. Ready to get set up? After the tutorial, press "Let's begin!" After the remote's tutorial screens, the remote asks if you're ready to get set up. Press Let's begin! Let's begin! Note: On-remote device setup supports the most popular models of the most popular brands. The EZRC™ Remote Control Setup Wizard handles everything else! So, if you don't see your brands listed in the onremote device setup-or if the remote isn't controlling all of your device's functions-you can set up your device using your PC and the EZ-RC™ Remote Control Setup Wizard. See the sections that follow for information. Just want to add devices now? You can do so from your remote. For anything more advanced, choose PC. Press "Remote." The remote asks if you want to set up devices on your remote or using your PC. To use the on-remote setup, press Remote. Remote PC To begin setting up your first device, press Add Device on the screen that follows. 6 Out of the Box