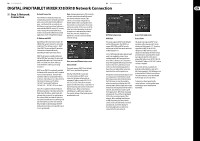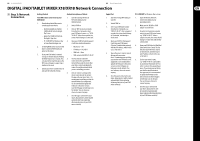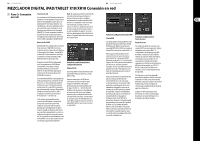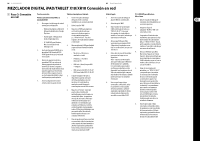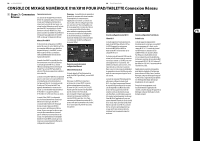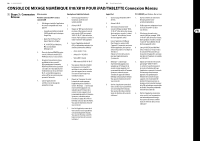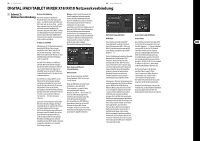Behringer X18 Quick Start Guide - Page 16
Etape 3 : Connexion, Réseau
 |
View all Behringer X18 manuals
Add to My Manuals
Save this manual to your list of manuals |
Page 16 highlights
30 X AIR X18/XR18 31 Quick Start Guide CONSOLE DE MIXAGE NUMÉRIQUE X18/XR18 POUR iPAD/TABLETTE Connexion Réseau (FR) Etape 3 : Connexion Réseau Mise en œuvre Première connexion Wi-Fi à votre console X AIR 1. Téléchargez et installez l'application de contrôle compatible avec votre appareil. • Smartphones/tablettes Android : X AIR Android depuis la boutique Google Play • Apple iPad : X AIR pour iPad depuis l'App Store d'Apple • PC : X AIR EDIT pour Windows, Mac ou Linux depuis behringer.com 2. Placez le sélecteur REMOTE de votre console X AIR sur le mode ACCESS POINT puis mettez-la sous tension. 3. Récupérez les paramètres réseau par défaut de votre console X AIR en maintenant le bouton de RÉINITIALISATION enfoncé pendant 2 secondes. Il se situe dans le petit renfoncement au-dessus de l'icône Wi-Fi ; un trombone à papier ou autre outil fin sera nécessaire pour parvenir à l'atteindre. 4. Lancez l'application de contrôle et ouvrez la page des paramètres réseau. Smartphones/tablettes Android : 1. Ouvrez la page Paramètres/ Connexion sans fil de votre système Android. 2. Activez le Wi-Fi. 3. Cliquez sur 'Wifi' pour sélectionner un réseau. Sélectionnez le nom de votre console X AIR (par exemple "XR18-19-1B-07") dans la liste des réseaux. Après quelques secondes, le statut "Connecté" doit apparaître. 4. Lancez l'application Android X AIR ; les informations suivantes (ou similaires) doivent être affichées : • Accès console = Tous • Adresse IP = 192.168.1.1 • Verrou Wifi = Aucun • Wifi connecté à XR18-19-1B-07 5. Vous pouvez choisir de verrouiller la connexion à ce réseau Wi-Fi spécifique si vous souhaitez éviter que votre appareil ne se connecte à un autre réseau lorsque vous contrôlez la console. 6. Cliquez sur 'Connexion' et entrez le nom de la console pour que l'application puisse accéder à la console. Remarque - si un message d'avertissement apparaît, vous signalant que le Firmware de la console n'est pas supporté, il est recommandé de mettre le Firmware à jour avec sa dernière version (consultez les pages de la X18 sur behringer.com pour plus de détails). Vous pouvez néanmoins choisir de vous connecter. 7. Une fois l'application connectée à votre console, tous les paramètres sont automatiquement chargés. Vous pouvez désormais contrôler toutes les fonctions de la console à distance ! Apple iPad: 1. Ouvrez la page Paramètres/Wi-Fi de l'iOS. 2. Activez le Wi-Fi. 3. Sélectionnez le nom de votre console X AIR (par exemple "XR1819-1B-07") dans la liste des réseaux. Après quelques secondes, le statut "Connecté" doit s'afficher (le nom du réseau apparaît coché). 4. Lancez l'application X AIR pour iPad. Toutes les consoles X AIR ("appareils") connectées au réseau doivent apparaître, ainsi que leur adresse IP, qui dans cet exemple est 192.168.1.1. Cliquez sur l'icône de la console pour que l'application puisse s'y connecter. 5. Remarque - si un message d'avertissement apparaît, vous signalant que le Firmware de la console n'est pas supporté, il est recommandé de mettre le Firmware à jour avec sa dernière version (consultez les pages de la X18 sur behringer.com pour plus de détails). Vous pouvez néanmoins choisir de vous connecter. 6. Une fois l'application connectée à votre console, tous les paramètres sont automatiquement chargés. Vous pouvez désormais contrôler toutes les fonctions de la console à distance ! PC: X AIR EDIT pour Windows, Mac ou Linux 1. Ouvrez la fenêtre des Connexions Réseau Sans Fil de votre système d'exploitation. 2. Vérifiez que votre adaptateur réseau local sans fil ou Wi-Fi est bien sous tension. 3. Sélectionnez le nom de votre console X AIR (par exemple "XR1819-1B-07") dans la liste des réseaux. Après quelques secondes, le statut "Connecté" doit s'afficher (le nom du réseau apparaît coché). 4. Lancez X AIR EDIT pour Win/Mac/ Linux et cliquez sur 'Setup'. Toutes les consoles X AIR connectées au réseau doivent apparaître, ainsi que leur adresse IP, qui dans cet exemple est 192.168.1.1. 5. Cliquez sur le nom de votre console, par exemple "XR18-19-1B-07", et confirmez la synchronisation de la console à l'ordinateur afin que l'application se connecte à la console. Si un message d'avertissement apparaît, vous signalant que le Firmware de la console n'est pas supporté, il est recommandé de mettre le Firmware à jour avec sa dernière version (consultez les pages de la X18 sur behringer.com pour plus de détails). Vous pouvez néanmoins choisir de vous connecter. 6. Une fois l'application connectée à votre console, tous les paramètres sont automatiquement chargés. Vous pouvez désormais contrôler toutes les fonctions de la console à distance !