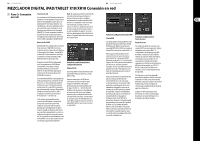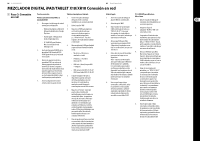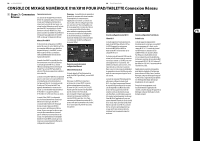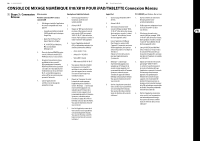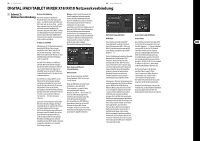Behringer X18 Quick Start Guide - Page 18
Schritt 3, Netzwerkverbindung
 |
View all Behringer X18 manuals
Add to My Manuals
Save this manual to your list of manuals |
Page 18 highlights
34 X AIR X18/XR18 35 Quick Start Guide DIGITAL iPAD/TABLET MIXER X18/XR18 Netzwerkverbindung (DE) Schritt 3: Erste Schritte Netzwerkverbindung Erste Wifi-Verbindung mit Ihrem X AIR-Mixer 1. Zuerst müssen Sie die FernsteuerSoftware für Ihr Gerät herunterladen und installieren. • Android Smartphones/Tablets: X AIR Android aus dem Google Play Store • Apple iPad: X AIR für iPad aus dem Apple App Store • PC: X AIR EDIT für Windows, Mac oder Linux von behringer.com 2. Setzen Sie den REMOTE-Schalter Ihres X AIR-Mixers auf ACCESS POINT-Modus und schalten Sie den Mischer ein. 3. Setzen Sie die NetzwerkEinstellungen Ihres X AIR-Mischers auf die Standardwerte zurück, indem Sie die RESET-Taste 2 Sekunden gedrückt halten. Die Taste sitzt in der kleinen Öffnung über dem WiFi-Icon und ist am einfachsten mit einer Büroklammer oder einem ähnlichen Werkzeug zu erreichen. 4. Schalten Sie Ihr Gerät zur Fernsteuerung ein und öffnen Sie die Netzwerk-Einstellungen. Android Smartphones/Tablets: 1. Starten Sie den Settings/Wireless & Networks-Dialog Ihres AndroidSystems. 2. Schalten Sie ,Wifi' ein. 3. Klicken Sie auf ,Wifi', um ein Netzwerk zu wählen. Wählen Sie aus der Netzwerkliste den Namen Ihres X AIR Mixers, z. B. „XR18-19-1B-07". Nach ein paar Sekunden sollte der Status auf ,Connected' wechseln. 4. Öffnen Sie die X AIR for AndroidSoftware. Es werden Informationen wie diese angezeigt: • Mix Access = All • IP Address = 192.168.1.1 • Wifi Lock = None • Wifi connected to XR18-19-1B-07 5. Sie können die Verbindung auf dieses spezielle WiFi-Netzwerk festlegen, damit sich Ihr Gerät nicht automatisch mit einem anderen Netzwerk verbinden kann, während Sie Ihren Mixer steuern. 6. Klicken Sie auf ,Connect' und tippen Sie auf den Mixer-Namen, um die Software mit Ihrem Mischer zu verbinden. Hinweis: Wenn eine Warnmeldung mit der Nachricht erscheint, dass die Mixer-Firmware nicht unterstützt wird, sollten Sie die Firmware auf die neueste Version aktualisieren (weitere Infos finden Sie auf den X18-Seiten von behringer.com). Sie können sich allerdings trotzdem verbinden. 7. Sobald die Software mit Ihrem Mischer verbunden ist, werden alle Parameter automatisch geladen. Erforschen Sie alle fernsteuerbaren Mischerfunktionen Ihres X AIRMixers. Viel Spaß! Apple iPad: 1. Starten Sie den Settings/WifiDialog Ihres iOS. 2. Schalten Sie ,Wifi' ein. 3. Wählen Sie aus der Netzwerkliste den Namen Ihres X AIR-Mixers, z. B. "XR18-19-1B-07". Nach ein paar Sekunden sollte der Status auf ,Connected' wechseln, was durch ein Häkchen angezeigt wird. 4. Öffnen Sie Ihre X AIR for iPadSoftware, um alle X AIR-Mixer (,Devices') in diesem Netzwerk mit ihrer IP-Adresse anzuzeigen - in diesem Fall: 192.168.1.1. 5. Tippen Sie auf das Mixer-Icon, um die Software mit Ihrem Mixer zu verbinden. Hinweis: Wenn eine Warnmeldung mit der Nachricht erscheint, dass die Mixer-Firmware nicht unterstützt wird, sollten Sie die Firmware auf die neueste Version aktualisieren (weitere Infos finden Sie auf den X18-Seiten von behringer.com). Sie können sich allerdings trotzdem verbinden. 6. Sobald die Software mit Ihrem Mischer verbunden ist, werden alle Parameter automatisch geladen. Erforschen Sie alle fernsteuerbaren Mischerfunktionen Ihres X AIR-Mixers. Viel Spaß! PC: X AIR EDIT für Windows, Mac oder Linux 1. Öffnen Sie den Wireless Network Connections-Dialog Ihres Betriebssystems. 2. Achten Sie darauf, dass der ,WLAN'oder ,Wifi' -Adapter eingeschaltet ist. 3. Gehen Sie die Liste drahtloser Netzwerke durch und wählen Sie den Namen Ihres X AIR-Mixers, z. B. "XR18-19-1B-07". Nach ein paar Sekunden sollte der Status auf ,Connected' wechseln, was durch ein Häkchen angezeigt wird. 4. Öffnen Sie Ihren X AIR Editor für Win/Mac/Linux und klicken Sie auf ,Setup'. Die Liste zeigt alle X AIRMixer in diesem Netzwerk mit ihren Namen und ihrer IP-Adresse an - in diesem Fall: 192.168.1.1. 5. Klicken Sie auf den Namen Ihres Mischers, z. B. "XR1819-1B-07", und bestätigen Sie die Synchronisierung vom Mixer zum PC, um die Software mit Ihrem Mixer zu verbinden. Wenn eine Warnmeldung mit der Nachricht erscheint, dass die Mixer-Firmware nicht unterstützt wird, sollten Sie die Firmware auf die neueste Version aktualisieren (weitere Infos finden Sie auf den X18-Seiten von behringer.com). Sie können sich allerdings trotzdem verbinden. 6. Sobald die Software mit Ihrem Mischer verbunden ist, werden alle Parameter automatisch geladen. Erforschen Sie alle fernsteuerbaren Mischerfunktionen Ihres X AIR-Mixers. Viel Spaß!