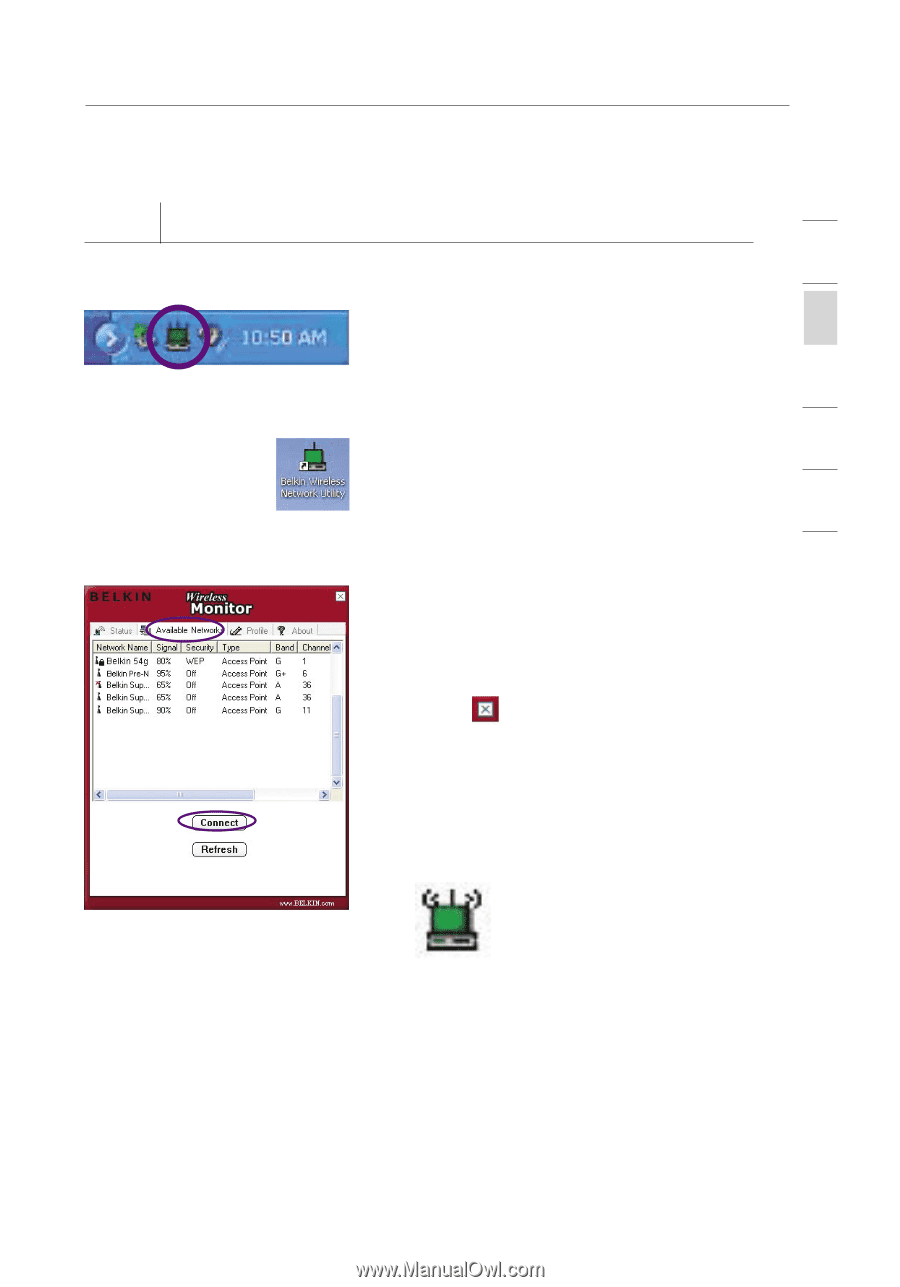Belkin F6D3010 User Manual - Page 13
Step 3, Connect, Connect to a Network Using the Wireless Network Utility
 |
View all Belkin F6D3010 manuals
Add to My Manuals
Save this manual to your list of manuals |
Page 13 highlights
section Installing and Setting Up the Card 1 Step 3 Connect Connect to a Network Using the Wireless Network Utility 2 3.1 Double-click on the "Signal Indicator" icon located in the lower 3 right corner of your screen (in the system tray) to bring up the Belkin 4 Wireless Network Utility. If the "Signal Indicator" icon does not appear, double-click on the Belkin 5 Wireless Network Utility shortcut icon on your desktop window. 6 3.2 Click on the "Available Networks" tab in the Utility. Select a network to connect to and click "Connect". 3.3 Click to exit the Utility. The color of the "Signal Indicator" icon reflects the connection link-green indicates that the Card is connected and red indicates that the Card is not connected to a wireless network. Your setup is now complete! 11