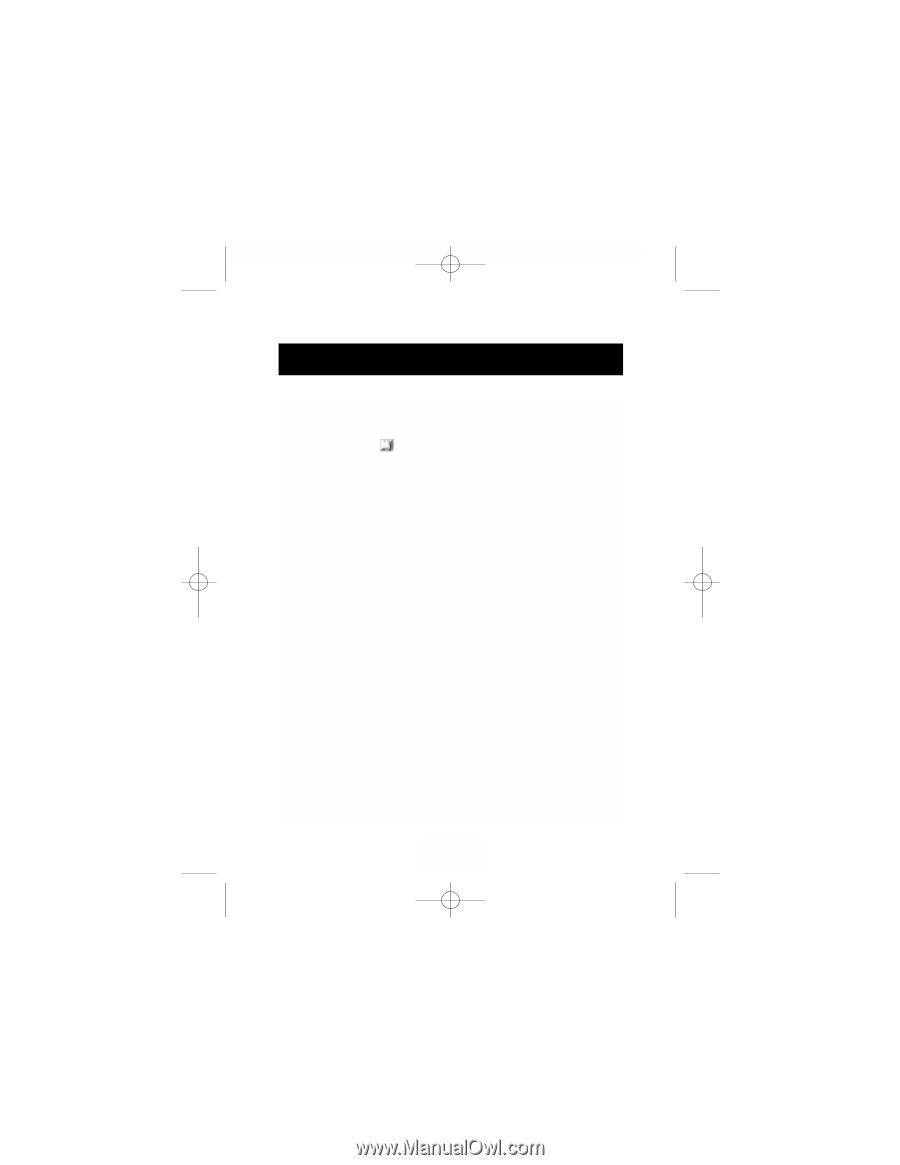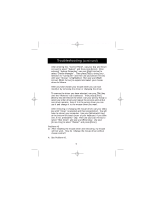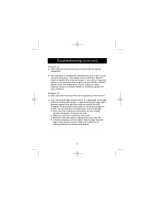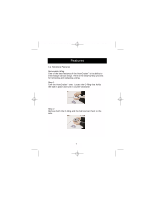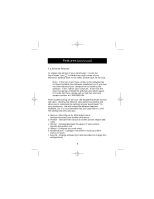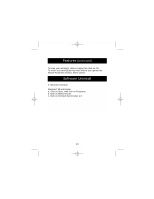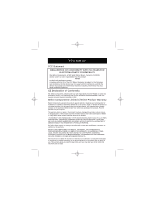Belkin F8E888 F8E888 User Manual - Page 11
Software Features
 |
View all Belkin F8E888 manuals
Add to My Manuals
Save this manual to your list of manuals |
Page 11 highlights
P73356-F8E888-Aerocrsr-man.qxd 1/14/01 2:10 PM Page 9 Features (continued) 4.2 Software Features To change the setting of your AeroCruiser™, locate the AeroCruiser™ icon in the bottom right corner of your Windows® desktop (next to the time). Double-click on the icon. Note: If the icon is not there, either 1) the software has not been installed (See Software Installation) or 2) you may not have rebooted your computer since installing the software. If not, reboot your computer. If the icon still does not appear, reinstall the software and reboot again. If it is still not there, please call our toll free technical support number at 1 800.2BELKIN. After double-clicking on the icon, the Mouse Properties window will open. Utilizing the different tabs within this window will allow you to customize the settings of your AeroCruiser™ to your preference. We will outline the different features available, but it is recommended that you experiment to find the setting that best suits you. a. Buttons - Reconfigure for left-handed users, increase/decrease your double-click speed. b. Pointer - Choose from various on screen pointer shapes and sizes. c. Motion - Increase/decrease the speed of your pointer, activate the pointer trail. d. Wheel - Configure the scroll wheel. e. Middle Button - Configure the wheel to work as a third button or scroll. f. General - Change software (not recommended to change this configuration). 9