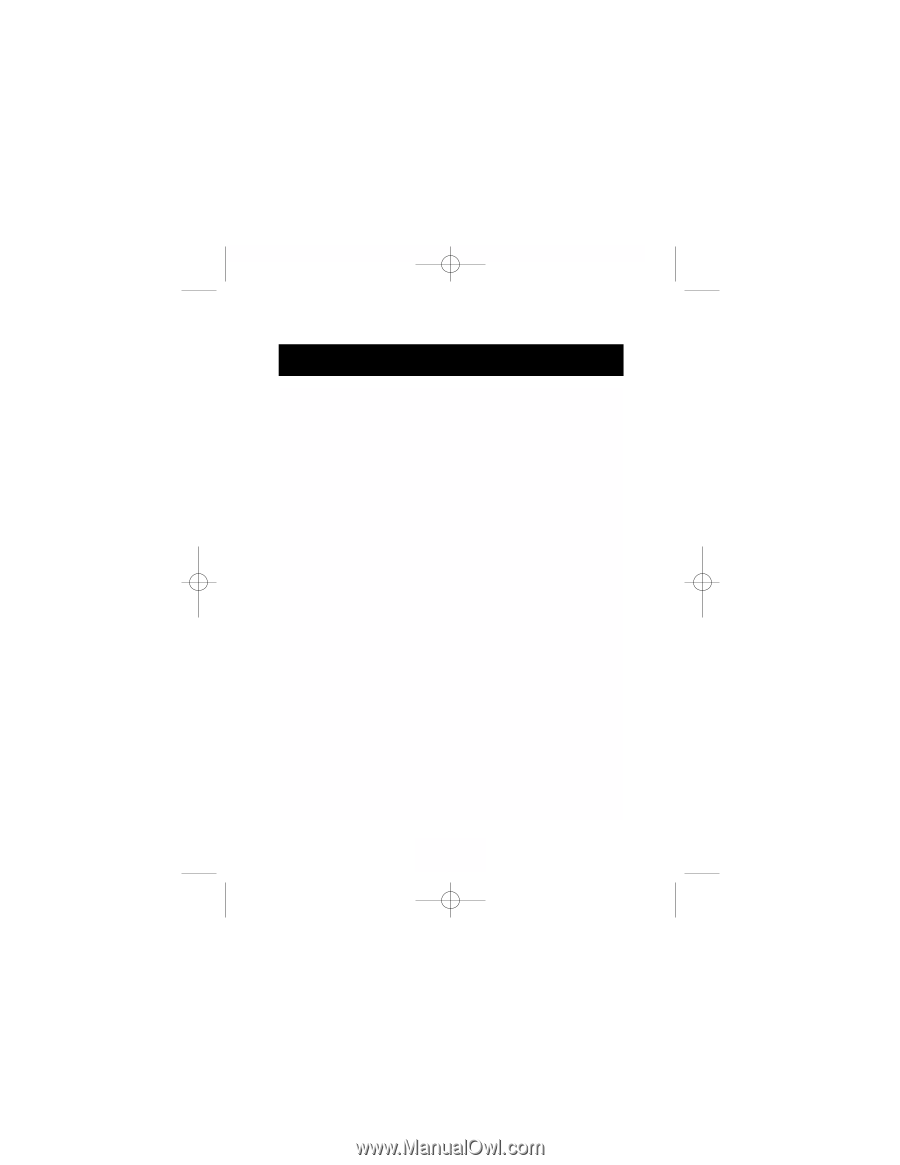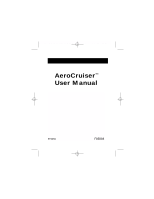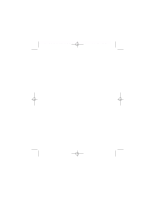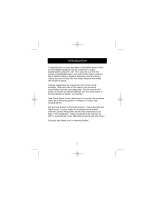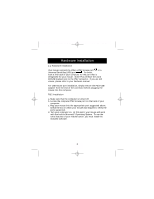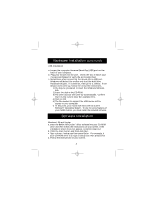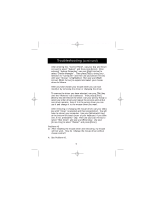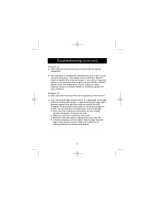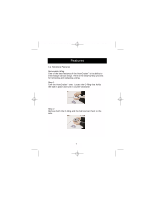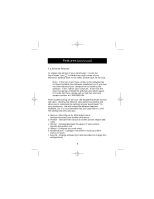Belkin F8E888 F8E888 User Manual - Page 6
Troubleshooting - drivers
 |
View all Belkin F8E888 manuals
Add to My Manuals
Save this manual to your list of manuals |
Page 6 highlights
P73356-F8E888-Aerocrsr-man.qxd 1/14/01 2:10 PM Page 4 Troubleshooting Problem #1 Q: I can get into Windows or into Safe Mode, but I cannot use the mouse. A: If you have more than one driver, this could be causing your computer to boot in safe mode or preventing your mouse from working at all. If you have more than one driver, you must remove the excess drivers. If you are using a PS/2 mouse, then the driver must state that it is using a PS/2 driver. If you are using a USB mouse, then the driver must state that it is using a USB driver. Go to "Mouse Properties" (Start, Settings, Control Panel, Mouse) and look under the General tab. This will show you which driver is currently recognized by Windows®. If this is not the same as the mouse you currently have plugged in, then you must remove this driver and install the correct one. (See problem #2 bellow) Problem #2 Q: If I have more than one mouse driver, how do I remove the driver without the mouse control? How do I boot into normal Windows® mode? A: Use your [Windows® Key] at the bottom left hand corner of your keyboard if you have one, if not, press [Alt] + [S] to go to the Start button. Then use your [Up Arrow] to select "Settings", then use your [Right Arrow] to select "Control Panel" and then press [Enter]. These steps have taken you to the "Control Panel" where you can gain access to your "Device Manager". The Device Manager shows your driver status and information and it will allow you to modify their settings. 4