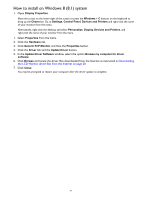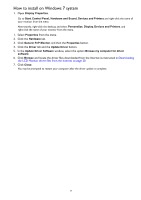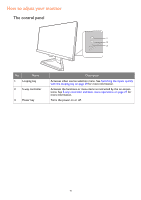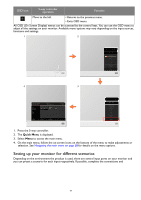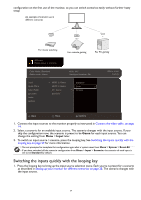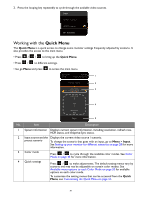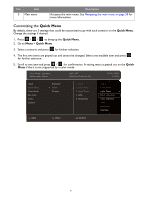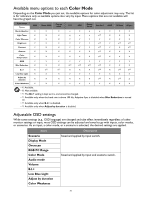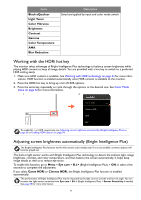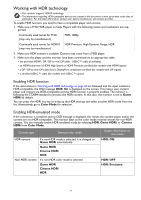BenQ EX2710 User Manual - Page 29
Switching the inputs quickly with the looping key, Input
 |
View all BenQ EX2710 manuals
Add to My Manuals
Save this manual to your list of manuals |
Page 29 highlights
configuration on the first use of the monitor, so you can switch scenarios easily without further hasty setup. An example of monitor use in different scenarios For movie watching For console gaming For PC gaming Welcome Please select a scenario Color Mode: Standard Audio mode: Game HDR: OFF FreeSync Premium: On 1920 x 1080 144 Hz Input Quick Menu Color Mode Eye Care Audio System HDMI 1: Game HDMI 2: Game DP: Game Scenario Standard Game Cinema Back Move Confirm 1. Connect the input sources to the monitor properly as instructed in Connect the video cable. on page 14. 2. Select a scenario for an available input source. The scenario changes with the input source. If your skip the configuration now, the scenario is preset to be Game for each input source. You can change the setting from Menu > Input later. 3. To switch an input source / scenario, press the looping key. See Switching the inputs quickly with the looping key on page 29 for more information. • You are prompted to complete the configuration again after a system reset from Menu > System > Reset All. • If you have switched off the scenario configuration from Menu > Input > Scenario, the scenario of each input is set to be Standard by default. Switching the inputs quickly with the looping key 1. Press the looping key to bring up the input source selection menu. Each source is preset for a scenario as described in Setting up your monitor for different scenarios on page 28. The scenario changes with the input source. 29