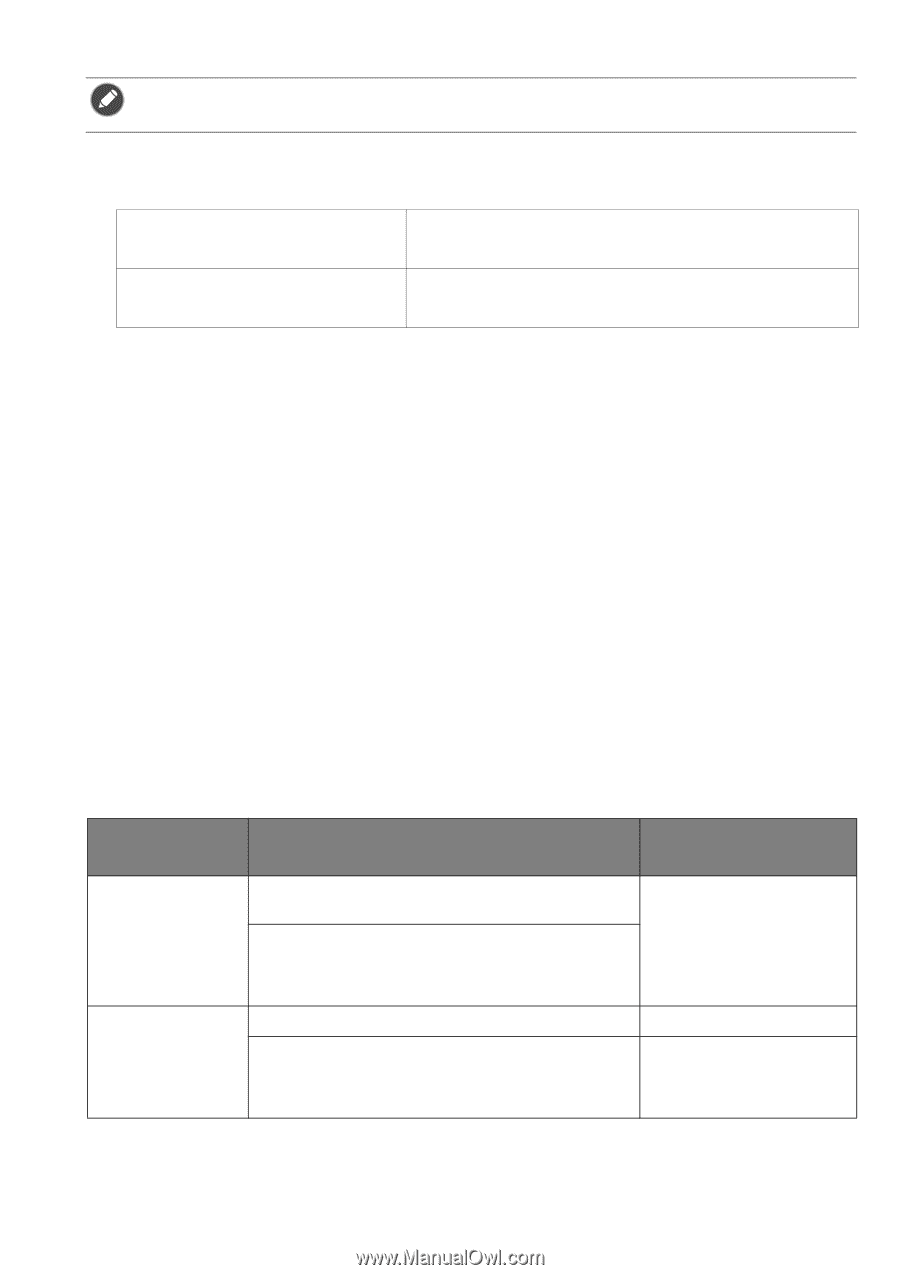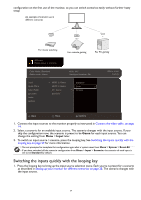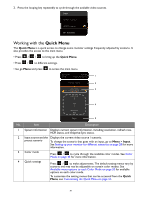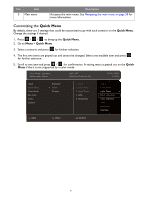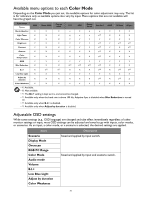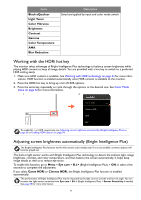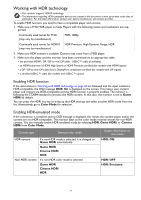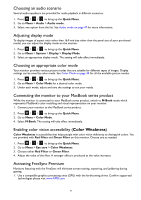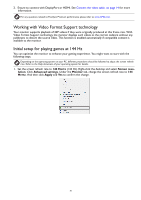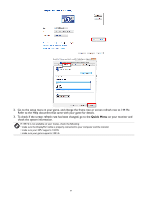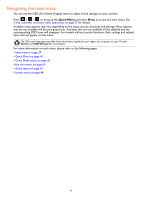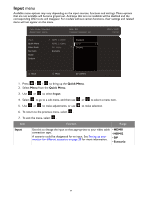BenQ EX2710 User Manual - Page 34
Working with HDR technology, Enabling HDR function, Enabling HDR-emulated mode
 |
View all BenQ EX2710 manuals
Add to My Manuals
Save this manual to your list of manuals |
Page 34 highlights
Working with HDR technology • Your monitor supports HDR10 technology. • The information regarding HDR-compatible devices and content in this document is most up-to-date at the time of publication. For the latest information, contact your device manufacturer and content provider. To enable HDR function, you need to have a compatible player and content. 1. Make sure a FHD HDR player is ready. Players with the following names and resolutions are sup- ported. Commonly used names for FHD (may vary by manufacturer) FHD, 1080p Commonly used names for HDR10 HDR Premium, High Dynamic Range, HDR (may vary by manufacturer) 2. Make sure HDR content is available. Content may come from a FHD player. 3. Make sure the player and the monitor have been connected via an appropriate cable: • the provided HDMI / DP / DP to mini DP cable / USB-C™ cable (if available) • an HDMI cable that is HDMI High Speed or HDMI Premium certified (for models with HDMI inputs) • a DP / DP to mini DP cable that is DisplayPort compliance certified (for models with DP inputs) • a certified USB-C™ cable (for models with USB-C™ inputs) Enabling HDR function If the instructions in Working with HDR technology on page 34 are followed and the input content is HDR-compatible, the OSD message HDR: On is displayed on the screen. This means your content player and content are HDR-compatible and the HDR function is properly enabled. The monitor is following the ST2084 standard to process the HDR content. In this case, the monitor is set to Game HDRi by default. You can press the HDRi hot key to bring up the HDR settings and select another HDR mode from the list. Alternatively, go to Color Mode for selection. Enabling HDR-emulated mode If the connection is complete and no OSD message is displayed, this means the content player and/or the content are not HDR-compatible. The monitor stays to the color mode recently chosen for non-HDR content. You can manually enable HDR-emulated mode by selecting HDR, Game HDRi, or Cinema HDRi from Color Mode. Content type Selected color mode System information on main menu HDR content Non-HDR content If a non-HDR mode is selected, it is changed to Game HDRi automatically. Game HDRi Cinema HDRi HDR If a non-HDR color mode is selected. HDR: ON HDR: OFF Game HDRi Cinema HDRi HDR HDR: Emulated 34