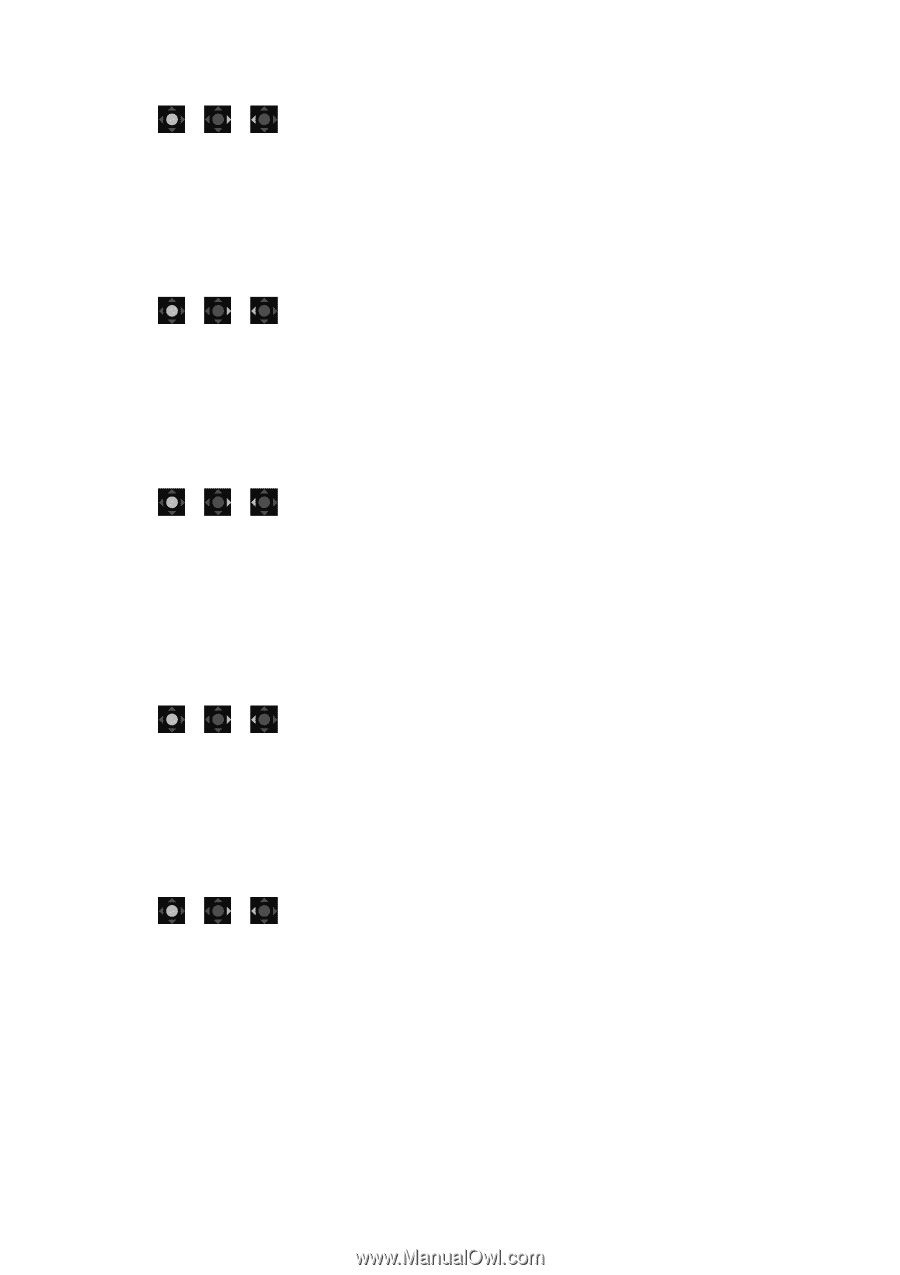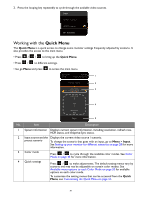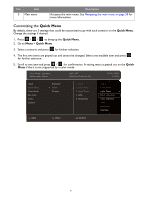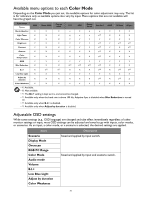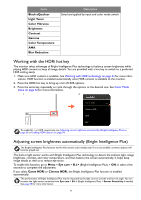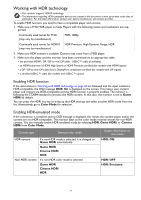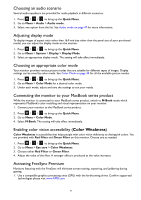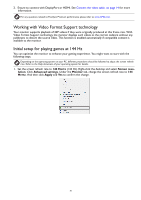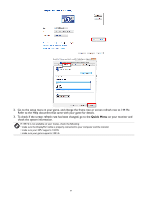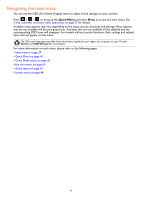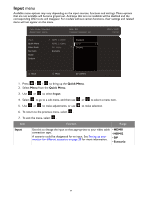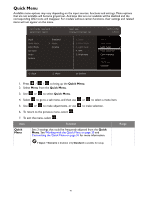BenQ EX2710 User Manual - Page 35
Choosing an audio scenario, Adjusting display mode, Choosing an appropriate color mode
 |
View all BenQ EX2710 manuals
Add to My Manuals
Save this manual to your list of manuals |
Page 35 highlights
Choosing an audio scenario Several audio equalizers are provided for audio playback in different scenarios. 1. Press / / to bring up the Quick Menu. 2. Go to Menu > Audio > Audio mode. 3. Select one option from the list. See Audio mode on page 47 for more information. Adjusting display mode To display images of aspect ratio other than 16:9 and size other than the panel size of your purchased model, you can adjust the display mode on the monitor. 1. Press / / to bring up the Quick Menu. 2. Go to Menu > System > Display > Display Mode. 3. Select an appropriate display mode. The setting will take effect immediately. Choosing an appropriate color mode Your monitor provides various picture modes that are suitable for different types of images. Display settings can be saved by color mode. See Color Mode on page 43 for all the available picture modes. 1. Press / / to bring up the Quick Menu. 2. Go to Menu > Color Mode for a desired color mode. 3. Under each mode, adjust and save the settings to suit your needs. Connecting the monitor to your MacBook series product While the monitor is connected to your MacBook series product, switch to M-Book mode which represents MacBook's color matching and visual representation on your monitor. 1. Connect your monitor to the MacBook series product. 2. Press / / to bring up the Quick Menu. 3. Go to Menu > Color Mode. 4. Select M-Book. The setting will take effect immediately. Enabling color vision accessibility (Color Weakness) Color Weakness is accessibility that helps people with color vision deficiency to distinguish colors. You are provided with Red Filter and Green Filter on this monitor. Choose one as needed. 1. Press / / to bring up the Quick Menu. 2. Go to Menu > Eye care > Color Weakness. 3. Choose either Red Filter or Green Filter. 4. Adjust the value of the filter. A stronger effect is produced as the value increases. Activating FreeSync Premium Monitors featuring with the FreeSync will eliminate screen tearing, stuttering, and juddering during gaming. 1. Use a compatible graphics processing units (GPU) with the forthcoming driver. Confirm supported technologies please visit www.AMD.com. 35