BenQ FP241W User Manual
BenQ FP241W Manual
 |
View all BenQ FP241W manuals
Add to My Manuals
Save this manual to your list of manuals |
BenQ FP241W manual content summary:
- BenQ FP241W | User Manual - Page 1
FP241W 24" Wide-Screen LCD Monitor User Manual Welcome - BenQ FP241W | User Manual - Page 2
on the marked label. If you are not sure of the type of power available, consult your dealer or local power company. Care And Cleaning • Cleaning. Always unplug your monitor from the wall outlet before cleaning. Clean the LCD monitor surface with a lint-free, non-abrasive cloth. Avoid using any - BenQ FP241W | User Manual - Page 3
...26 How to adjust your monitor 27 The control panel ...27 On Screen Display (OSD) menu structure 28 Hot key mode ...29 Main menu mode ...32 Troubleshooting ...42 Frequently asked questions (FAQ 42 Need more help? ...43 Supported PC Timings ...44 Specifications ...45 Table of Contents 3 - BenQ FP241W | User Manual - Page 4
that your graphic card supports the resolution of 1920 x 1200. When unpacking please check you have the following items. If any are missing or damaged, please contact the place of purchase for a replacement. BenQ LCD Monitor Monitor Stand Quick Start Guide CD-ROM Power Cord (Picture may differ - BenQ FP241W | User Manual - Page 5
Signal Cable: D-Sub Signal Cable: DVI-D (optional) USB cable Web Camera Unit (optional) Consider keeping the box and packaging in storage for use in the future when you may need to transport the monitor. The fitted foam packing is ideal for protecting the monitor during transport. Getting started 5 - BenQ FP241W | User Manual - Page 6
2. Getting to know your monitor Front view Back view (1) 1. USB device port for optional Web cam unit 2. USB device ports for connection to built-in USB hub 3. Cable holder 4. Lock down / release button 6 Getting to know your monitor - BenQ FP241W | User Manual - Page 7
sockets 1. Power AC input connector 2. DVI-D input connector 3. HDMI input Power 2. ENTER / PIP 3. t / Brightness 4. u/ Contrast 5. MENU / EXIT 6. Mode 7. Input / Swap 8. i key For more information about these keys, please refer to The control panel on page 27. Getting to know your monitor - BenQ FP241W | User Manual - Page 8
If the computer is turned on you must turn it off before continuing. Do not plug-in or turn-on the power to the monitor until instructed to do so. 1. Unpack the package and place the monitor stand firmly. 2. Attach the monitor to the stand until it locks. Align the grooves on back of the - BenQ FP241W | User Manual - Page 9
Then tilt the monitor. To avoid the edge of the LCD display hitting the monitor base surface while it is being rotated, do tilt and extend the monitor to the highest position before you start to rotate the display. Rotate the monitor 90 degrees counter-clockwise (from the rear side) as illustrated. - BenQ FP241W | User Manual - Page 10
) The DVI-D format is used for direct digital connection between source video and digital LCD monitors or projectors. The digital video signals produce a superior quality picture than analog video signals socket on the rear of the monitor and a USB port on your computer. 10 How to assemble your - BenQ FP241W | User Manual - Page 11
6. Connect the power cable to the monitor. Plug one end of the power cord into the socket labelled 'POWER IN' on the rear of the monitor. Do not connect the other end to an electric outlet just yet. 7. Rotate the monitor back. Rotate the monitor 90 degrees clockwise (from the rear side) as - BenQ FP241W | User Manual - Page 12
on the monitor by pressing the power key located at the top of the row of keys on the right edge of the monitor. Turn on the computer too, and follow the instructions in Section 4: Getting the most from your BenQ monitor on page 16 to install the monitor software. Adjusting the monitor height and - BenQ FP241W | User Manual - Page 13
monitor (optional) Your LCD monitor also supports portrait viewing orientation, allowing you to fit your specific on the attached CD. 2. Follow the on-screen instructions to install the software. 3. After restarting your system, power off and keep following the steps below. How to assemble your - BenQ FP241W | User Manual - Page 14
position. The stand should be vertically extended to allow the monitor to rotate from landscape to portrait mode. Then tilt the monitor. 2. Rotate the monitor 90 degrees clockwise as illustrated. To avoid the edge of the LCD display hitting the monitor base surface while it is being rotated, do tilt - BenQ FP241W | User Manual - Page 15
3. Adjust the monitor to the desired viewing angle. How to assemble your monitor hardware 15 - BenQ FP241W | User Manual - Page 16
, is connect the monitor cables as instructed in How to install your monitor hardware of this User's Manual, turn the computer and monitor on, then you're ready to Plug-and-Play with USB, Windows, and your BenQ LCD Monitor's USB hub. Windows 2000 and later comes with integrated USB support. It will - BenQ FP241W | User Manual - Page 17
to your Windows computer, you must be logged on as an Administrator or as a member of the Administrators group in order to install the monitor driver software. Furthermore, if your computer is connected to a network which has security access requirements, network policy settings may prevent you - BenQ FP241W | User Manual - Page 18
the instructions in How to assemble your monitor hardware on page 8. When Windows (2000 or later) starts, it will automatically detect the new monitor and launch the Found New Hardware Wizard. Follow the prompts until it displays the option to Install Hardware Device drivers. 2. Insert the BenQ LCD - BenQ FP241W | User Manual - Page 19
computer This instruction details the procedure for manually updating the existing monitor driver software on your Microsoft Windows computer. It is currently tested as compatible (and recommended only) for Windows 2000 and Windows XP Operating System (OS). The BenQ LCD Monitor driver for your - BenQ FP241W | User Manual - Page 20
computer. 10. Click Finish. This will close the wizard and return you to the Monitor Properties window, now renamed BenQ FP241W Properties. 11. Click Close, OK, and OK. This will close the Display Properties windows. You do not need to restart Windows XP, as the BenQ LCD monitor drivers will operate - BenQ FP241W | User Manual - Page 21
2. Click the Settings tab and the Advanced button. The Advanced Display Properties window will display. 3. In Windows 2000, click the Monitor tab and the Properties button. The Monitor Properties window will display. 4. In Windows 2000, click the Driver tab and the Update Driver button. The Upgrade - BenQ FP241W | User Manual - Page 22
How to complete the Windows Upgrade Device Driver Wizard 1. Load the BenQ LCD Monitor CD-ROM which came with your monitor. Insert the CD-ROM into a CD drive on the computer you attached the monitor to. The autorun User's Guide language selection page will display in your web browser. You can select - BenQ FP241W | User Manual - Page 23
This will close the Display Properties window, and if you made any changes to the screen resolution, Windows 2000 will prompt you for confirmation to effect the changes, and further confirmation to accept the changes. Click OK and Yes respectively. Getting the most from your BenQ monitor 23 - BenQ FP241W | User Manual - Page 24
crystal display (LCD) technology, the screen resolution is always fixed. The best possible picture for your FP241W is achieved with support the native resolution of the monitor. 1. Open Display Properties and select the Settings tab. You can open Display Properties by right-clicking on the Windows - BenQ FP241W | User Manual - Page 25
modes in the specification section of this User Manual: Supported PC Timings on page 44 You can choose 60, 70 and 75 Hertz, (but not 72Hz) for the native resolution of 1920 x 1200. 1. Double click the Display icon in Control Panel. 2. From the Display Properties window, select the Settings tab and - BenQ FP241W | User Manual - Page 26
graphic card on your computer is set to the native resolution of the monitor (1920 x 1200) when you use the i key function. If you wish, you can always adjust the screen geometric settings manually using geometry menu items. To assist you in this endeavour, BenQ has provided a screen test image - BenQ FP241W | User Manual - Page 27
8. How to adjust your monitor The control panel 1. "Power": Turn the power on or off. 2. "ENTER/PIP" key: Enter sub menus and select items. The key is also the hot key for activating the PIP (Picture-in-Picture) function and selecting a video input source for the PIP window. 3. t (Up) key: For Up/ - BenQ FP241W | User Manual - Page 28
Settings Information Reset All Normal Bluish Reddish User Mode Reset Color Standard Movie Dynamics Photo ON OFF D-sub/Composite DVI/S-Video HDMI Component OFF Small Medium Large D-sub DVI HDMI Dutch Russian Swedish Portuguese 5 sec. 10 sec. 20 sec. 30 sec. ON OFF 28 How to adjust your monitor - BenQ FP241W | User Manual - Page 29
audio signals via the same cable and transfer uncompressed digital audio and video for the highest image quality. It supports digital televisions (DTV), set-top boxes, DVD players, and DVD recorders, etc. The HDMI connector on your FP241W supports video source only. How to adjust your monitor 29 - BenQ FP241W | User Manual - Page 30
computer graphic/PC video signals for the PIP window. PIP off and Exit Mode hot key 30 How to adjust your monitor Press the key continually to switch between the 4 modes for the main window, including Standard, Movie, Dynamics, and Photo. The setting will take effect immediately. See also Picture - BenQ FP241W | User Manual - Page 31
, DVI, HDMI, and Component, while the Video input sources include Composite and S-video. • When the PIP function is ON, select between various input sources of the current video type (Computer Graphic/PC video or Video) for the main window. The cycle will be performed in a specific sequence. Keeping - BenQ FP241W | User Manual - Page 32
Main menu mode You can use the OSD (On Screen Display) menu to adjust all the settings on your monitor. Press the MENU key to display the following main OSD menu. 1 2 3 4 5 There are 5 main OSD menus: 1. Display 2. Picture 3. Picture Advanced 4. PIP (Picture in Picture) 5. System - BenQ FP241W | User Manual - Page 33
page 37 to learn more information. Item Auto Adjustment Function Optimizes and adjusts the screen settings automatically for you. The i key is a 'hot-key' for this function. a digital (DVI) cable to your monitor, the i key and the Auto Adjustment function will be disabled. How to adjust your - BenQ FP241W | User Manual - Page 34
u keys to adjust the value. 0 to 100 0 to 100 0 to 100 0 to 63 See also: Picture optimization on page 26 34 How to adjust your monitor - BenQ FP241W | User Manual - Page 35
still photographs to be viewed with natural coloring. This is the factory default color. Bluish Applies a cool tint to the image and is factory pre-set to the PC industry standard white color. Press the t or u keys to select this option. Reddish Applies a warm tint to the image and is - BenQ FP241W | User Manual - Page 36
User Mode Tailors the image color tint. The blend of the Red, Green and Blue primary colors can be altered to change the color tint of the image. The default start setting Reset Color Resets the User Mode custom color settings to the factory settings. • Red (0 to 100) • Green (0 to 100) - BenQ FP241W | User Manual - Page 37
window demonstrates images of Standard mode, while the right window presents the images under the specified mode. Operation Press the t or u keys to change the settings. Press the t or u keys to change the settings. Range • Standard • Movie • Dynamics • Photo • ON • OFF How to adjust your monitor - BenQ FP241W | User Manual - Page 38
appropriate to your video cable connection type. See also PIP hot key on page 29 Adjusts the size of the PIP window. Adjusts the horizontal position of the PIP window. Adjusts the vertical position of the PIP window. Operation Press the t or u keys to change the settings. This command can bring up - BenQ FP241W | User Manual - Page 39
images displayed in the PIP window. Press the t key to increase the contrast and press the u key to decrease the contrast. 0 to 100 Press the t key to improve the crispness of the display and press the u key to have softness effect on the display. 0 to 100 How to adjust your monitor 39 - BenQ FP241W | User Manual - Page 40
appropriate to your video cable connection type. Operation Press the t or u keys to change the settings. See also Input /Swap hot key on page 31 OSD Settings - Press ENTER to enter the OSD Settings menu. Range • Composite • S-video • D-sub • DVI • HDMI • Component 40 How to adjust your monitor - BenQ FP241W | User Manual - Page 41
time of the OSD menu. Press the t or u keys to adjust the value. OSD Lock Prevents all the monitor settings from being accidentally changed. Press the t or u keys to change the settings. When this function is activated, the OSD controls and hotkey operations will be disabled. To unlock the OSD - BenQ FP241W | User Manual - Page 42
change the setting to one of the supported mode. Please read "Supported PC Timings on page 44" section. Recommended mode is 1920 x 1200 @ 60Hz. Faint shadow from the static image displayed is visible on the screen: • Activate the power management function to let your computer and monitor go into - BenQ FP241W | User Manual - Page 43
screen resolution on page 24 section and then select the correct resolution, refresh rate and make adjustments based on these instructions. Need more help? If your problems remain after checking this manual, please contact your place of purchase or e-mail us at: [email protected] Troubleshooting 43 - BenQ FP241W | User Manual - Page 44
65.00 56.48 70.10 75.00 60.02 75.00 78.75 60.24 74.93 80.00 67 setting or by manually changing the phase setting and the pixel frequency from the "Display" menu. • To extend the service life of the product, we recommend that you use your computer's power management function. 44 Supported - BenQ FP241W | User Manual - Page 45
) Line frequency FP241W 24.0", active, TFT 611.32 mm 1,920 x 1200 16.7 million 1000:1 / 500 cd/m2 16 ms 6 ms (GTG*) 178, 178 (CR>10) 30 - 82 kHz Multi- frequency monitor Image frequency Image diagnostics Controls Functions Power management Max. power consumption Standby power consumption 56 - 76 - BenQ FP241W | User Manual - Page 46
10.6 kg BenQ Web Camera *Response Time: The time it takes to switch a pixel off and then on and then off again (or from black to white and back to black). A low response time is desirable for the display of moving images without ghosting. The Response Time quoted for many LCD monitors is specific
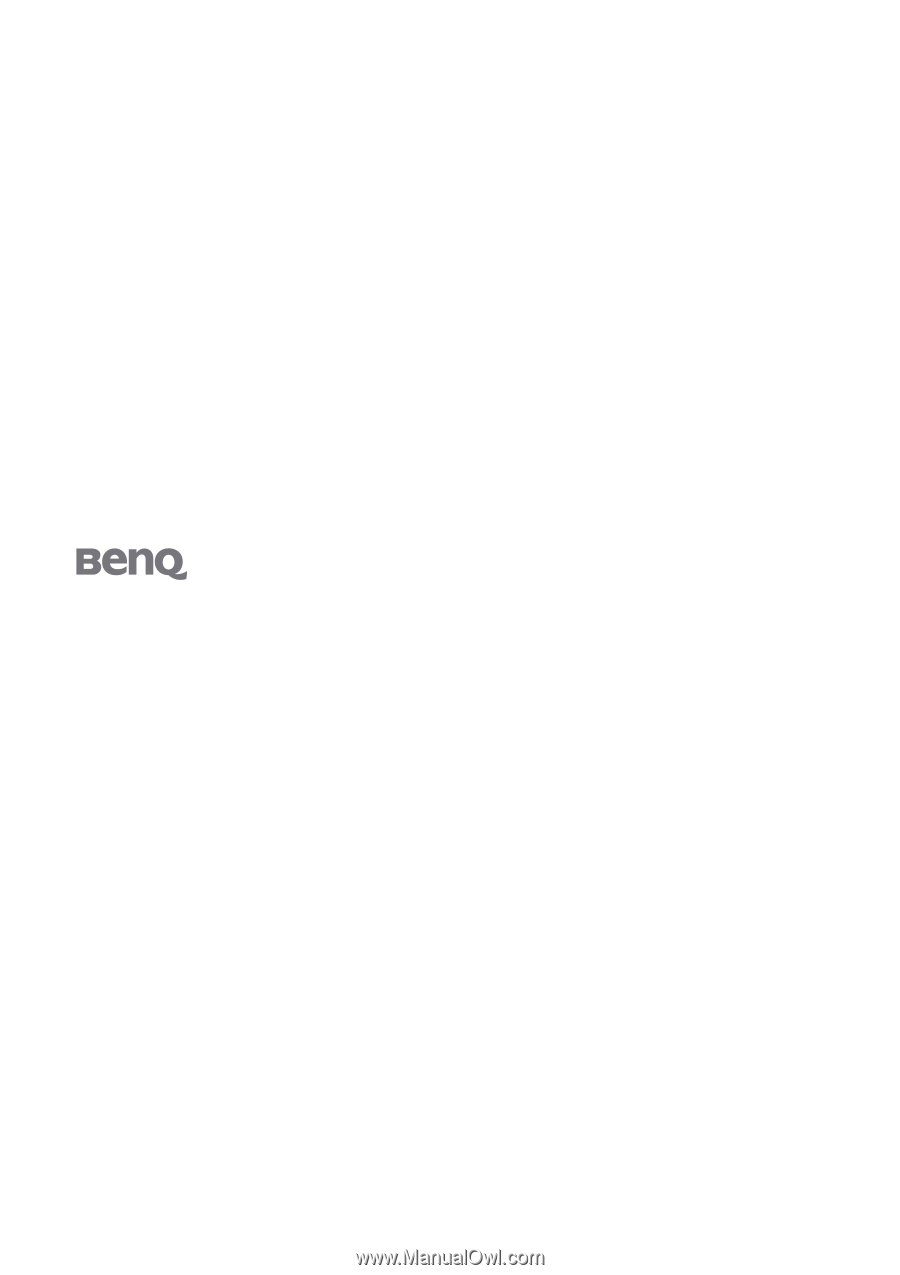
Welcome
FP241W
24" Wide-Screen LCD Monitor
User Manual









