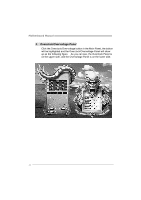Biostar TF560 A2 Setup Manual - Page 37
Overclock Panel contains these features - + t series
 |
View all Biostar TF560 A2 manuals
Add to My Manuals
Save this manual to your list of manuals |
Page 37 highlights
TF520 A2+/TF560 A2+ Overclock Panel contains these features: a. "Auto-Overclock": User can click this button and T-Utility will set the best and stable performance and frequency automatically. A warning dialog as below will show up to notify you that the system may become unstable, click on "OK" to continue. Then T-Utility will execute a series of testing until system fail. Then system will do fail-safe reboot by using Watchdog function. After reboot, launch the T-Utility again and the utility will load the previously verified best and stable frequency. b. "Verify": If you use the "Manual Adjust" bar to adjust the CPU frequency, then you can click this button and T-Utility will proceed a testing for current frequency. If the testing is ok, then the current frequency will be saved into system registry. If the testing fails, system will do a fail-safe rebooting. After reboot, the T-Utility will restore to the hardware default setting. Warning: Manually overclock is potentially dangerous, especially when the overclocking percentage is over 110 %. We strongly recommend you verify every speed you overclock by click the Verify button. Or, you can just click Auto overclock button and let T-Utility automatically gets the best result for you. c. "V3 Engine"/"V6 Engine"/"V9 Engine": Provide user the ability to do real-time overclock adjustment. d. "Recovery": Click this button and the T-Utility will restore all values to the hardware default setting. 35