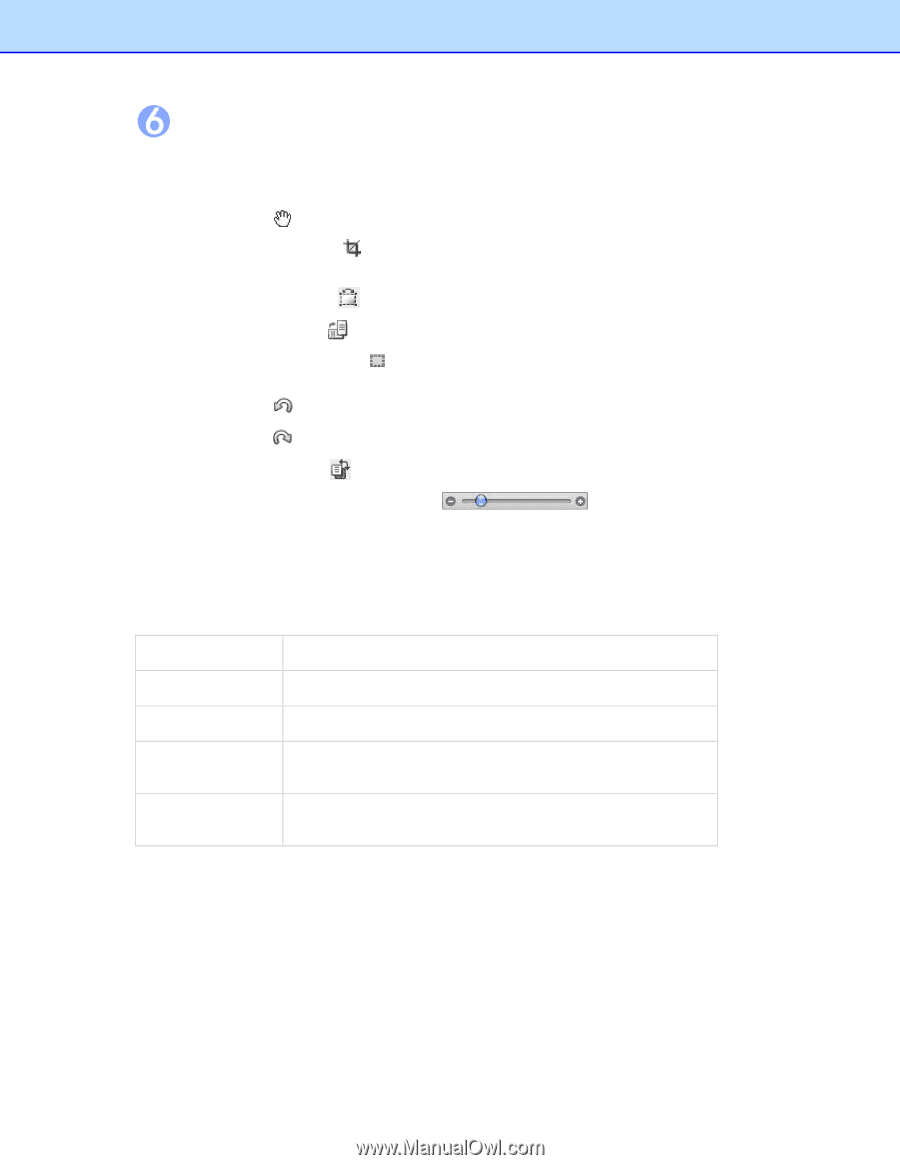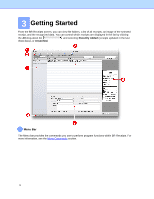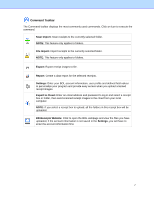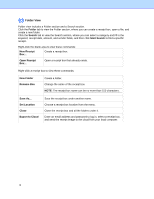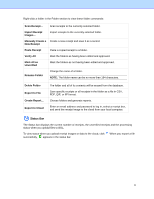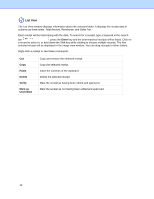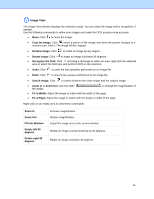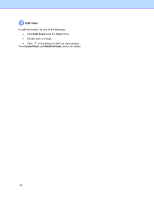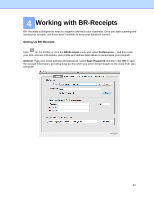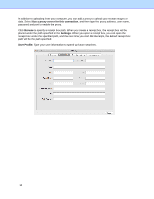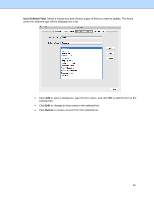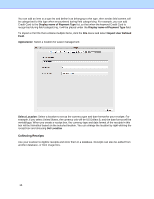Brother International DS-620 BR-Receipts Users Guide Macintosh - Page 15
Image View, Fit to Width
 |
View all Brother International DS-620 manuals
Add to My Manuals
Save this manual to your list of manuals |
Page 15 highlights
Image View The Image View window displays the selected receipt. You can rotate the image before recognition, if needed. Use the following commands to refine your images and make the OCR process more accurate: Move: Click to move the image. Crop the image: Click , select a portion of the image, and when the pointer changes to a scissors icon, click it. The image will be cropped. Deskew image: Click to rotate an image by any degree. Rotate image: Click to rotate an image clockwise 90 degrees. Recognize the field: Click and drag a rectangle to select an area, right-click the selected area to select the field type and perform OCR on the selection. Undo: Click to undo the last operation performed on an image file. Redo: Click to redo the last operation performed on an image file. Switch Image: Click to switch between the clean image and the original image. Zoom In or Zoom Out: Use the slider the image. , to change the magnification of Fit to Width: Adjust the image to match with the width of the page. Fit to Page: Adjust the image to match with the height or width of the page. Right-click on an empty area to view these commands: Zoom In Zoom Out Fit into Window Rotate left 90 degrees Rotate right 90 degrees Increase magnification. Reduce magnification. Adjust the image size to the current window. Rotate an image counterclockwise by 90 degrees. Rotate an image clockwise 90 degrees. 11