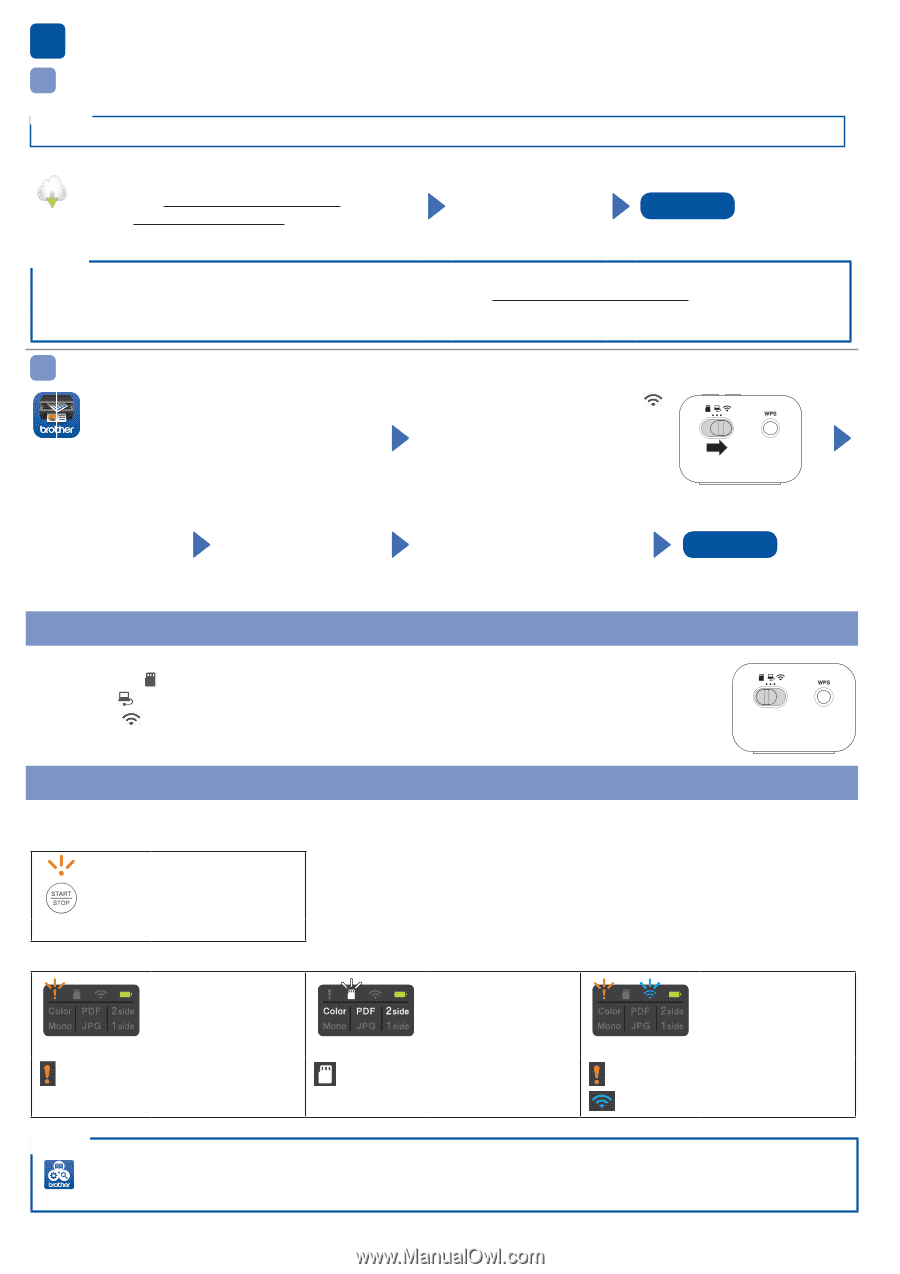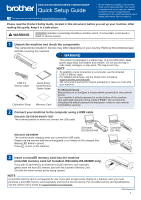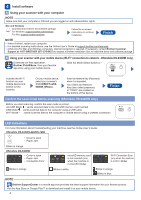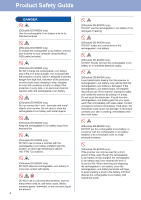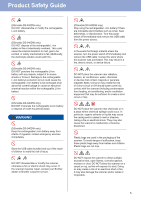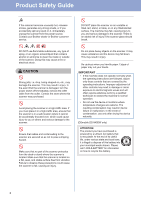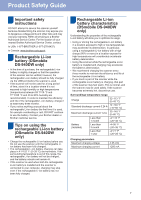Brother International DS-740D Quick Setup Guide - Page 2
Finish - scanner mobile
 |
View all Brother International DS-740D manuals
Add to My Manuals
Save this manual to your list of manuals |
Page 2 highlights
4 Install software A Using your scanner with your computer NOTE Make sure that your computer is ON and you are logged on with Administrator rights. Mac and Windows Download the full driver and software package. For Windows: support.brother.com/windows For Mac: support.brother.com/mac Follow the on-screen instructions to continue installation. Finish NOTE • When finished, restart your computer. • For detailed scanning instructions, see the Online User's Guide at support.brother.com/manuals. • (USA only) For Mac and Windows computers, internet connection is required. If necessary, contact Brother Customer Support at 1-877-BROTHER (877-276-8437) to request a Brother Installation Disc to install the driver and software package. B Using your scanner with your mobile device (Wi-Fi® connection to network - DSmobile DS-940DW only) Download our free application, Brother iPrint&Scan, from your favorite app store using your mobile device. Slide the Mode Select Switch to . Activate the Wi-Fi function on your mobile device and search for the scanner. On your mobile device, select your scanner's SSID DIRECT-xxDS940DW_BRxxxx. Enter the Network Key (Password) when it is requested. Your SSID and Network Key (also called password, or "PASS") are located on the bottom of this device. Finish Confirm the scan mode before scanning (DSmobile DS-940DW only) Before you start scanning, confirm the scan mode is correct. microSD Mode : sends scanned data to the microSD memory card inserted USB Mode : sends scanned data to the computer using a USB cable Wi-Fi Mode : sends scanned data to the computer or mobile device using a wireless connection LED Indications For more information about troubleshooting your machine, see the Online User's Guide. DSmobile DS-635/DS-640/DS-740D • Cover is open • Paper Jam Blinks in orange DSmobile DS-940DW • Cover is open • Paper Jam • Connection Error Blinks in orange microSD memory card is not inserted (only when the machine is in microSD Mode) Blinks in white Wi-Fi Connection Error (only when the machine is in Wi-Fi Mode) Blinks in orange Blinks in blue NOTE Brother SupportCenter is a mobile app that provides the latest support information for your Brother product. Visit the App Store or Google Play™ to download and install it on your mobile device. 2