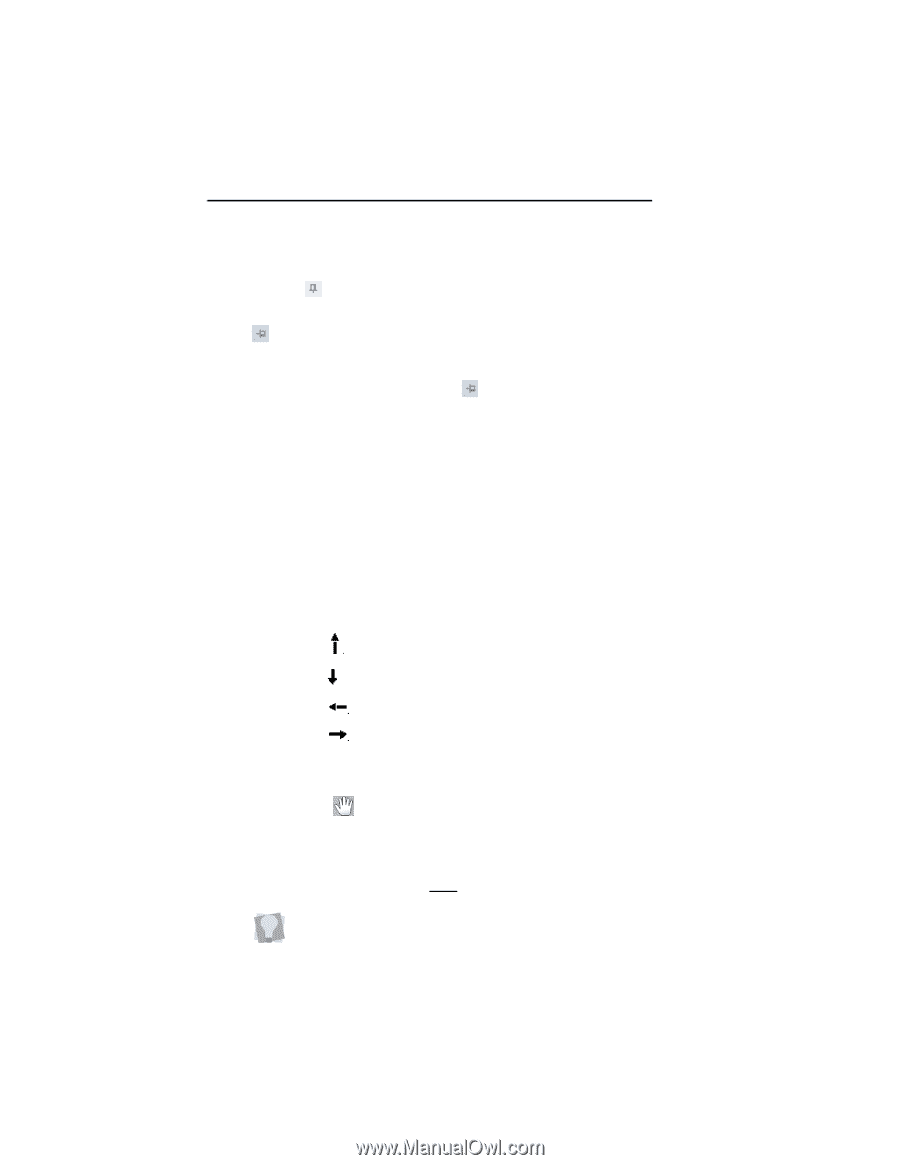Brother International ELS Lettering Users Manual - English - Page 22
Brother International ELS Lettering Manual
 |
View all Brother International ELS Lettering manuals
Add to My Manuals
Save this manual to your list of manuals |
Page 22 highlights
20 Pacesetter Embroidery Lettering Software Instruction Manual To turn on Auto hide for these panels, click on the small pushpin icon at the top-right of the panel. When the panel is in Auto hide mode, the small push-pin will be on its side, like this: . Now, whenever you move the mouse to another part of the screen, the panel will be hidden. To turn Auto hide off, click on the icon again. Viewing Different Parts of the Workspace (Panning) Sometimes you may want to work at a high level of magnification, and some part of the garment or embroidery you're working on will not show up in the workspace.You can move to parts of your design that go beyond the window's borders. In these situations, you can use keyboard arrows or the pan tool to change your view of the project. Panning using the keyboard: Use the Use the Use the Use the key to move up. key to move down. key to move left. key to move right. Using the Pan Tool Use the Pan tool to move the view of the design around in the workspace by clicking and dragging. While you are using the Pan tool, you will still be able to see the design in the window. Note that the pan tool does not actually move parts of the design around, just your view of them.. You can right-click to switch back to whichever tool you were using before you selected the Pan tool.