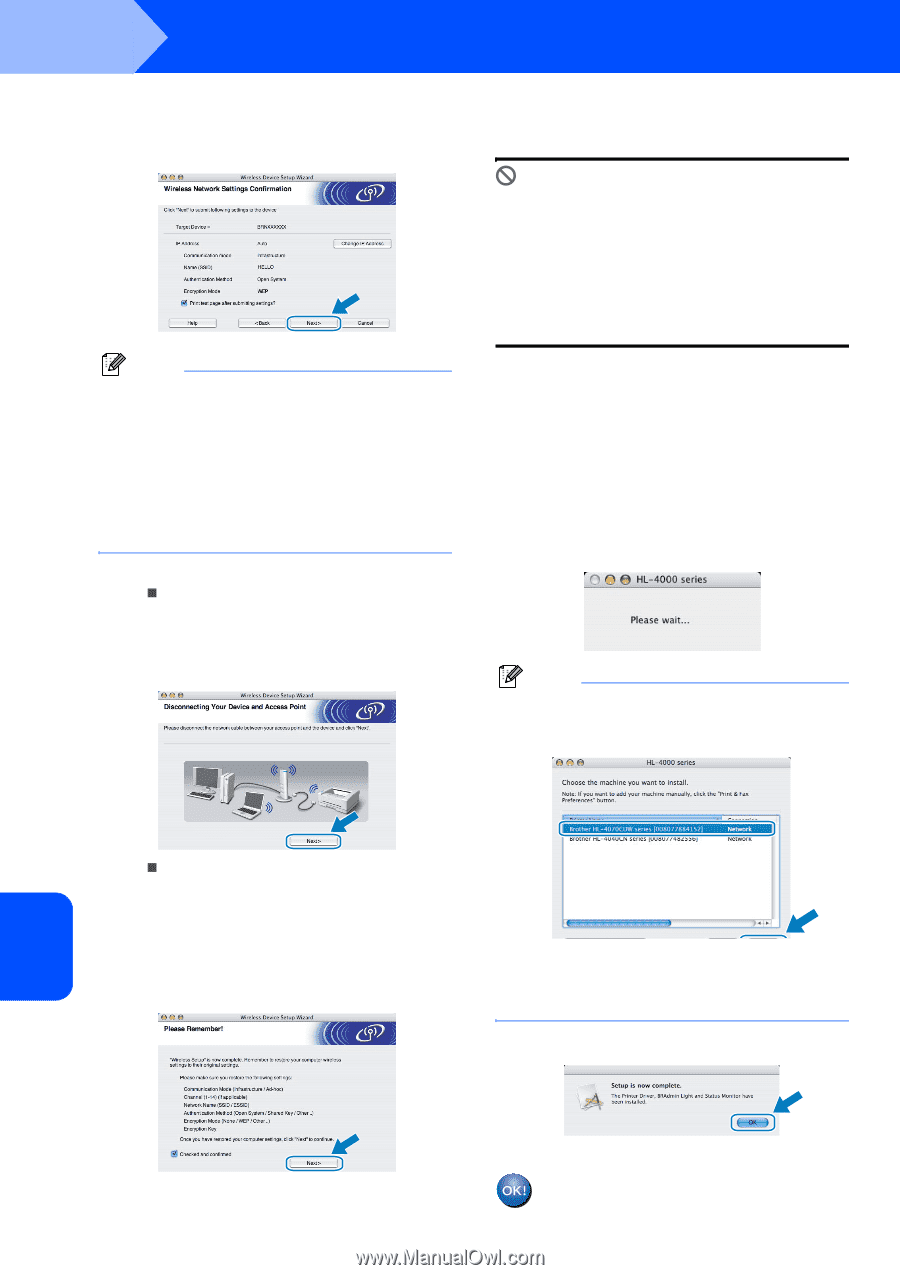Brother International HL 4070CDW Quick Setup Guide - English - Page 50
Change IP Address, Installing the printer driver
 |
UPC - 012502617808
View all Brother International HL 4070CDW manuals
Add to My Manuals
Save this manual to your list of manuals |
Page 50 highlights
STEP 2 Installing the Printer Driver Macintosh® 15 Click Next. The settings will be sent to your printer. The settings will remain unchanged if you click Cancel. Note • If you want to manually enter the IP address settings of your printer, click Change IP Address and enter the necessary IP address settings for your network. After making your selection, click Next and the Wizard will search for available wireless networks. • The control panel settings will be automatically changed to WLAN when the wireless settings are sent to your printer. 16 Follow the on-screen instructions. „ For the users connected with a network cable for configuration: Disconnect the network cable between your access point (hub or router) and the printer, and click Next. Installing the printer driver Improper Setup • DO NOT try to cancel any of the screens during this installation. • If your wireless settings fail, and error message will appear during the installation of printer driver and the installation will be terminated. If you encounter this failure, please go to step 1 and setup the wireless connection again. 17 The driver installation starts. For Mac OS® 10.3 or greater users: Go to step 18. For Mac OS® 10.2.4 to 10.2.8 users: Go to step 20. 18 The Brother software will search for the Brother printer. During this time the following screen will appear. Note If more than one printer is available, the following list appears. Choose the printer you wish to connect, and then click OK. „ For the users connected without a network cable for configuration: Using the information you recorded in 9, return the wireless settings of your computer back to their original settings. Check the box if you confirm, and then click Next. • If there is more than one of the same printer model connected on your network, the Ethernet address (MAC address) will be displayed after the model name. 19 When this screen appears, click OK. Macintosh® Wireless Network For Mac OS® 10.3 or greater users: Setup is now complete. 48