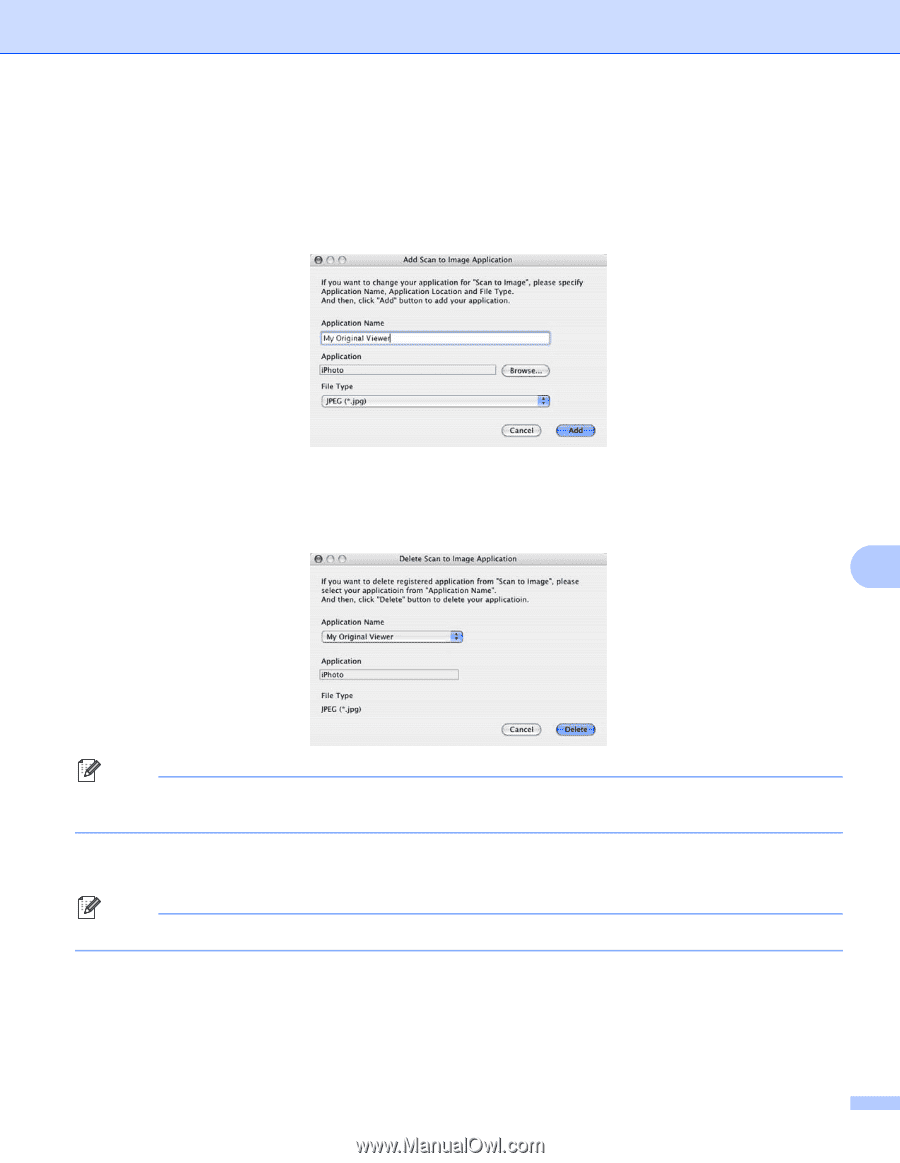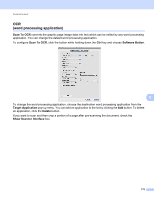Brother International MFC-9125CN Software Users Manual - English - Page 180
Set PDF Password, Application Name
 |
View all Brother International MFC-9125CN manuals
Add to My Manuals
Save this manual to your list of manuals |
Page 180 highlights
ControlCenter2 If you want to scan and then crop a portion of a page after pre-scanning the document, check the Show Scanner Interface box. Change the other settings, if needed. To change the destination application, choose the destination application from the Target Application popup menu. You can add an application to the lists by clicking the Add button. Enter the Application Name (up to 30 characters) and choose your preferred application by clicking the Browse button. Also choose the File Type from the pop-up menu. You can delete an application that you have added. Just choose the Application Name and click the Delete button. 9 Note This function is also available for Scan to E-mail and Scan to OCR. The window may vary depending on the function. If you choose Secure PDF from the File Type list, the Set PDF Password dialog box appears. Enter your password in the Password and Re-type Password box and then click OK. Note Secure PDF is also available for Scan to E-mail and Scan to File. 172