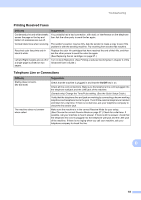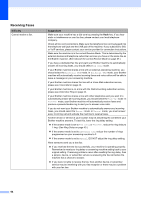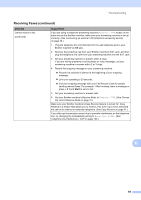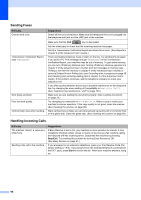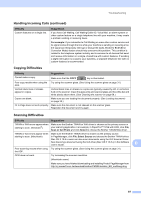Brother International MFC-J6510DW Users Manual - English - Page 106
Color Enhancement True2Life, Other Print Options - drivers for windows 8
 |
UPC - 012502626626
View all Brother International MFC-J6510DW manuals
Add to My Manuals
Save this manual to your list of manuals |
Page 106 highlights
Printing (continued) Difficulty Suggestions The machine prints dense lines on Check Reverse Order in the Basic tab of the printer driver. the page. The printouts are wrinkled. (Windows® users) In the printer driver Advanced tab, click Color Settings, and uncheck Bi-Directional Printing. (Macintosh users) In the printer driver, choose Print Settings, click Advanced, choose Other Print Options, and uncheck Bi-Directional Printing. Make sure you are using Genuine Brother Innobella™ Ink. Cannot perform "Page Layout" printing. Check that the paper size setting in the application and in the printer driver are the same. Print speed is too slow. Try changing the printer driver setting. The highest resolution needs longer data processing, sending and printing time. Try the other quality settings in the printer driver Advanced tab. Also, click Color Settings, and make sure you uncheck Color Enhancement (True2Life). Turn the borderless feature off. Borderless printing is slower than normal printing. (See Printing for Windows® or Printing and Faxing for Macintosh in the Software User's Guide.) True2Life™ is not working properly. If the image data is not full color in your application (such as 256 color), True2Life™ will not work. Use at least 24 bit color data with the True2Life™ feature. Photo paper does not feed properly. When you print on Brother Photo paper, load one extra sheet of the same photo paper in the paper tray. An extra sheet has been included in the paper package for this purpose. Clean the paper pick-up rollers. (See Cleaning the paper pick-up rollers in appendix A of the Advanced User's Guide.) Machine feeds multiple pages. Make sure the paper is loaded properly in the paper tray. (See Loading paper and other print media on page 11.) Load only one size of paper and one type of paper in the paper tray at any one time. There is a paper jam. Make sure the paper length guide is set to the correct paper size. Do not extend the paper tray when you load A5 or smaller size paper. (See Printer jam or paper jam on page 83.) Paper jam reoccurs. If there is a repeat paper jam, a small piece of paper may be stuck in the machine. Make sure paper is not still jammed in the machine. (See Additional paper jam clear operations on page 88.) The paper jams when you use duplex copy or duplex print. Use one of the jam prevention settings, DX1 or DX2. For copying, see Duplex (2-sided) copying in chapter 7 of the Advanced User's Guide; for printing see Duplex / Booklet for Windows® or Duplex Printing for Macintosh in the Software User's Guide. If paper jams often when using duplex copy or duplex print, the paper feed rollers may be stained with ink. Clean the paper feed rollers. (See Cleaning the paper feed rollers in appendix A of the Advanced User's Guide.) Printed pages are not stacked neatly. Make sure you are using the paper support flap. (See Loading paper and other print media on page 11.) Machine does not print from Adobe® Illustrator®. Try to reduce the print resolution. (See Printing for Windows® or Printing and Faxing for Macintosh in the Software User's Guide.) 92