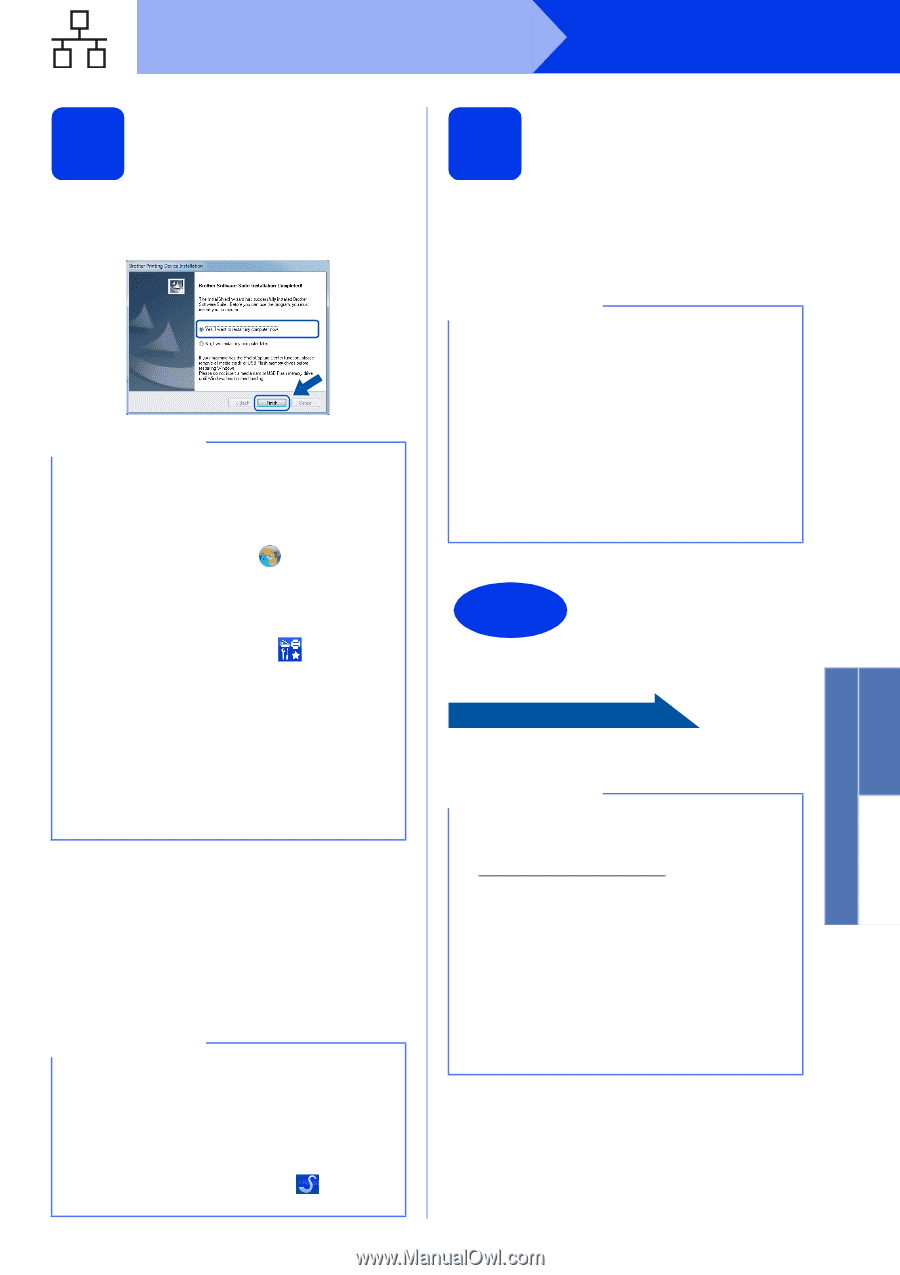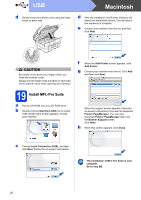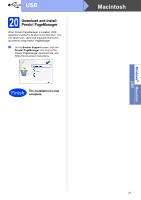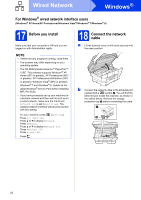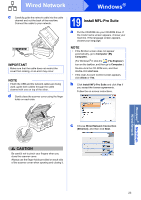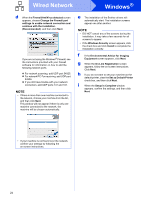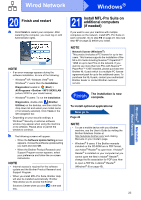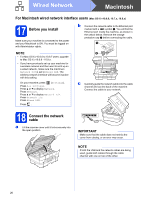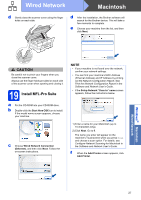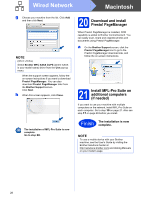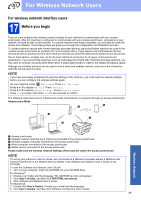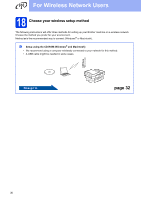Brother International MFC-J6520DW Quick Setup Guide - Page 25
Finish and restart, Install MFL-Pro Suite on, additional computers, if needed
 |
View all Brother International MFC-J6520DW manuals
Add to My Manuals
Save this manual to your list of manuals |
Page 25 highlights
Wired Network Windows® 20 Finish and restart a Click Finish to restart your computer. After restarting the computer, you must log on with Administrator rights. NOTE • If an error message appears during the software installation, do one of the following: - Windows® XP, Windows Vista® and Windows® 7 users: Run the Installation Diagnostics located in (Start) > All Programs > Brother > MFC-XXXX LAN (where XXXX is your model name). - Windows® 8 users: To run the Installation Diagnostics, double-click (Brother Utilities) on the desktop, and then click the drop-down list and select your model name (if not already selected). Click Tools in the left navigation bar. • Depending on your security settings, a Windows® Security or antivirus software window may appear when using the machine or its software. Please allow or permit the window to continue. b The following screens will appear. • When the Software Update Setting screen appears, choose the software update setting you want and click OK. • When the Brother Product Research and Support Program screen appears, select your preference and follow the on-screen instructions. NOTE • Internet access is required for the software update and the Brother Product Research and Support Program. • When you install MFL-Pro Suite, Brother Help will also be installed automatically. Brother Help allows you to access the Brother Solutions Center when you click tray. in the task 21 Install MFL-Pro Suite on additional computers (if needed) If you want to use your machine with multiple computers on the network, install MFL-Pro Suite on each computer. Go to step 19 on page 23. Also see step 17 on page 22 before you install. NOTE Network license (Windows®) This product includes a PC license for up to two users. This license supports the installation of the MFL-Pro Suite including Nuance™ PaperPort™ 12SE on up to two PCs on the network. If you want to use more than two PCs with Nuance™ PaperPort™ 12SE installed, please purchase the Brother NL-5 pack which is a multiple PC license agreement pack for up to five additional users. To purchase the NL-5 pack, contact your authorized Brother dealer or contact Brother customer service. Finish The installation is now complete. To install optional applications: Now go to Page 43 NOTE • To use a mobile device with your Brother machine, see the User's Guide by visiting the Brother Solutions Center at http://solutions.brother.com/ and clicking Manuals on your model's page. • Windows® 8 users: If the Brother manuals included on the CD-ROM are in PDF format, use Adobe® Reader® to open them. If Adobe® Reader® is installed on your computer but you cannot open the files in Adobe® Reader®, change the file association for PDF (see How to open a PDF file in Adobe® Reader® (Windows® 8) on page 45). 25 Windows® Macintosh Wired Network