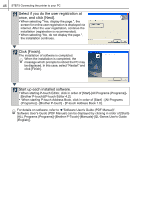Brother International QL 650TD Users Manual - English and Spanish - Page 45
Press ON/OFF button, When the message Connect P-touch, and then turn it on. is - driver windows 7
 |
UPC - 012502613466
View all Brother International QL 650TD manuals
Add to My Manuals
Save this manual to your list of manuals |
Page 45 highlights
45 Introduction 7 Check the setting, and if it is set correctly, click [Next]. Add-In settings screen is displayed. • It may take a time to display the screen. • If it is not set correctly, click [Back] and set it again. STEP 1 Before using the printer Using only this printer (No PC) 8 Check the software with which you want to set the Add-In, and click [Next]. Driver Setup (Brother P-touch) screen is displayed. Check the every application of Microsoft® Office® is quitted, and go to the next step. For details on Add-In setting, refer to Î"Software User's Guide (PDF Manual)". STEP 2 9 When the message "Connect P-touch, and then turn it on." is displayed in the set-up screen, connect the USB cable and power cord to the printer. As the caution label is put on the USB port of the printer, remove it and then connect the USB cable. Power cord slot STEP 3 USB port USB cable Power cord 10 Connect the USB cable to the USB port of the PC. Press ON/OFF button ( ) of the printer to turn on the power. When the PC recognizes the printer and the installation of driver is completed, User Registration screen is displayed. When connecting the printer to PC via USB hub, it may not be connected STEP 4 correctly. At that time, connect the printer directly to the USB port of PC. Connecting to your PC For Macintosh For Windows Maintenance and Troubleshooting