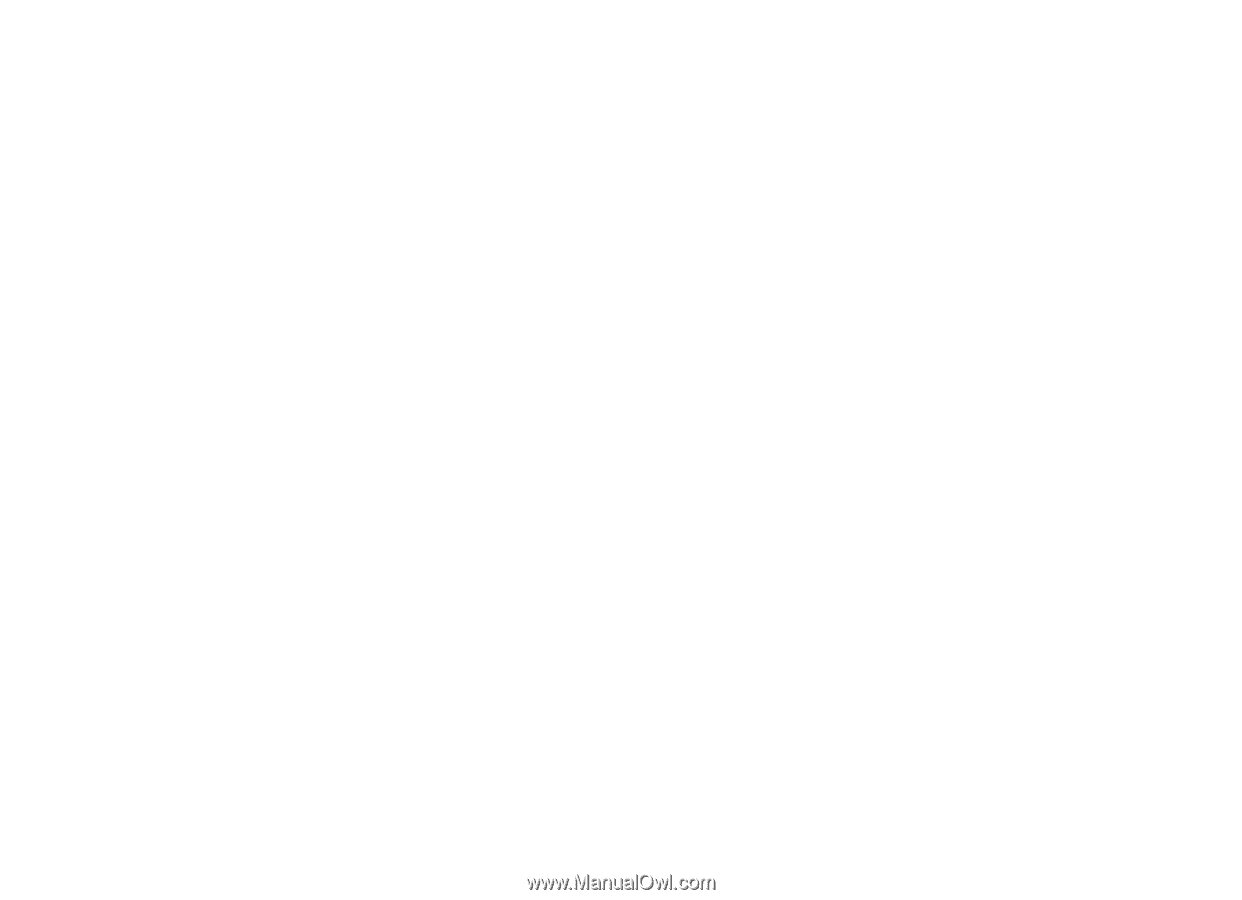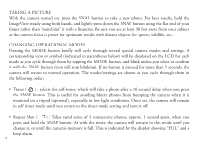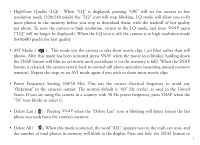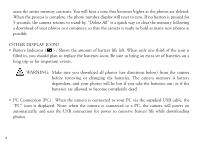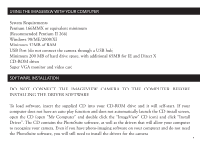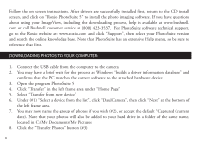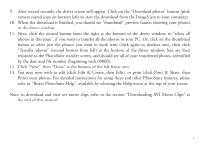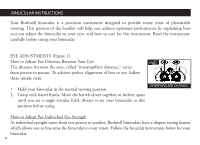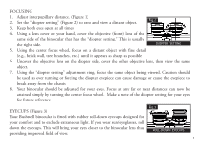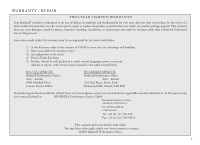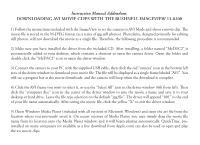Bushnell 11 8200 User Manual - Page 11
You may now wish to edit click Edit & Create, then Edit, or print click Print & Share, then - driver
 |
View all Bushnell 11 8200 manuals
Add to My Manuals
Save this manual to your list of manuals |
Page 11 highlights
9. After several seconds, the driver screen will appear. Click on the "Download photos" button (pink camera round icon on bottom left) to start the download from the ImageView to your computer. 10. When the download is finished, you should see "thumbnail" preview frames showing your photos in the driver window. 11. Next, click the second button from the right at the bottom of the driver window, to "select all photos in this page", if you want to transfer all the photos to your PC. Or, click on the thumbnail frames to select just the photos you want to work with (click again to deselect one), then click "Transfer photos" (second button from left) at the bottom of the driver window. You are then returned to the PhotoSuite transfer screen, and should see all of your transferred photos, identified by the date and file number (beginning with 00000). 12. Click "Next", then "Done" at the bottom of the left frame area. 13. You may now wish to edit (click Edit & Create, then Edit), or print (click Print & Share, then Print) your photos. For detailed instructions for using these and other PhotoSuite features, please refer to "Roxio PhotoSuite Help", available by selecting the Help menu at the top of your screen. Note: to download and view avi movie clips, refer to the section "Downloading AVI Movie Clips" at the end of this manual. 7