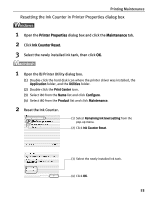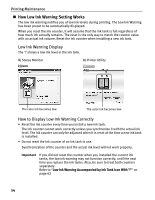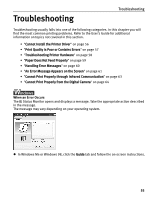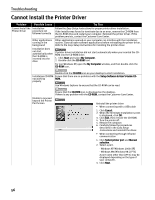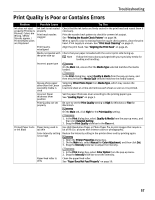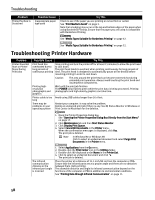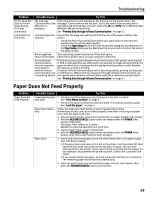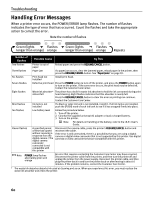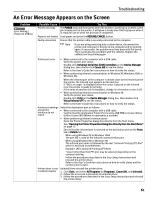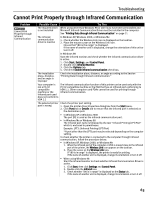Canon 8582A001 i80 Quick Start Guide - Page 62
Troubleshooting Printer Hardware
 |
UPC - 013803026627
View all Canon 8582A001 manuals
Add to My Manuals
Save this manual to your list of manuals |
Page 62 highlights
Troubleshooting Problem Printed Surface is Scratched Possible Cause Inappropriate paper type used Try This Check to see if the paper you are printing on is too thick or curled. See "Print Media to Avoid" on page 3. Note that smudging may occur at the top and bottom edges of the paper when using Borderless Printing. Ensure that the paper you are using is compatible with Borderless Printing. See "Media Types Suitable for Borderless Printing" on page 32. See "Media Types Suitable for Borderless Printing" on page 32. Troubleshooting Printer Hardware Problem Printer Does Not Start or Printer Stops During Print Jobs Possible Cause Try This Print head has Stop printing and turn the printer off for at least 15 minutes to allow the print head overheated due to to cool down. long periods of The print head tends to overheat when printing continuously for long periods of continuous printing time. The print head is designed to automatically pause at line breaks before resuming printing in order to cool down. Caution The area around the print head can become extremely hot during extended print operation. Always avoid touching the print head and its peripheral components. Printing highresolution photographs and graphics Wait until the print job finishes. The POWER lamp flashes green while the print data is being processed. Printing photographs and high-density graphics can take time. Printer cable is too Avoid using USB cables longer than 16.4 feet. long There may be problems in your operating system Restart your computer. It may solve the problem. Delete an undesired print job if there is any. Use BJ Status Monitor in Windows or Print Center in Macintosh for the deletion. 1. Open the Printer Properties dialog box. See "Opening the Printer Properties Dialog Box Directly from the Start Menu" on page 17. 2. Click Maintenance tab and then Start Status Monitor. 3. Click Display Print Queue. 4. Select Cancel All Documents in the Printer menu. When the confirmation messages is displayed, click Yes. The print job is deleted. Note In Windows Me or Windows 98 Click to select an undesired document and select Purge Print Documents in the Printer menu. The infrared communication distance or the infrared port angle is incorrect 1. Select Applications from the Go menu. 2. Double-click the Print Center icon in the Utilities folder. 3. Double-click i80 displayed under Name in the Printer List. 4. Click to select an undesired document and click . The print job is deleted. Place the printer at a distance of 31.5 inch/80 cm from the computer or PDA. Ensure that the infrared ports are at a proper angle and there are no obstacles between them. Retry printing. The allowable distance and angle for infrared communication depend on the functions of the computer or PDA in addition to environmental conditions. See "Printing Data through Infrared Communication" on page 11. 58