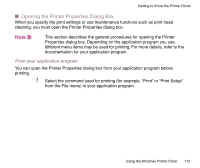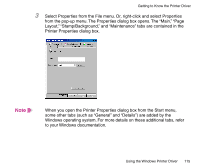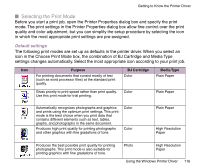Canon BJC-3000 Series User Manual - Page 117
Customizing the Print Settings in the Printer Driver, Selecting the print mode
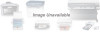 |
View all Canon BJC-3000 Series manuals
Add to My Manuals
Save this manual to your list of manuals |
Page 117 highlights
Getting to Know the Printer Driver Note • In addition to the BJ Cartridge and Media Type settings, other print settings are also pre-assigned to each icon in the Choose Print Mode box. To confirm all default settings, click the Advanced button after selecting the icon. The settings on the Quality, Special Effects, and Color tabs are the properties of the print mode. • You can modify the default print mode settings, as necessary. Customizing the Print Settings in the Printer Driver (Creating an original print mode) Selecting the print mode After you select the icon, match the BJ Cartridge and Media Type settings with the BJ cartridges and print media installed in the printer. 1 Open the Printer Properties dialog box, then click the Main tab. 2 Select the desired icon according to your print job in the Choose Print Mode box. Using the Windows Printer Driver 117