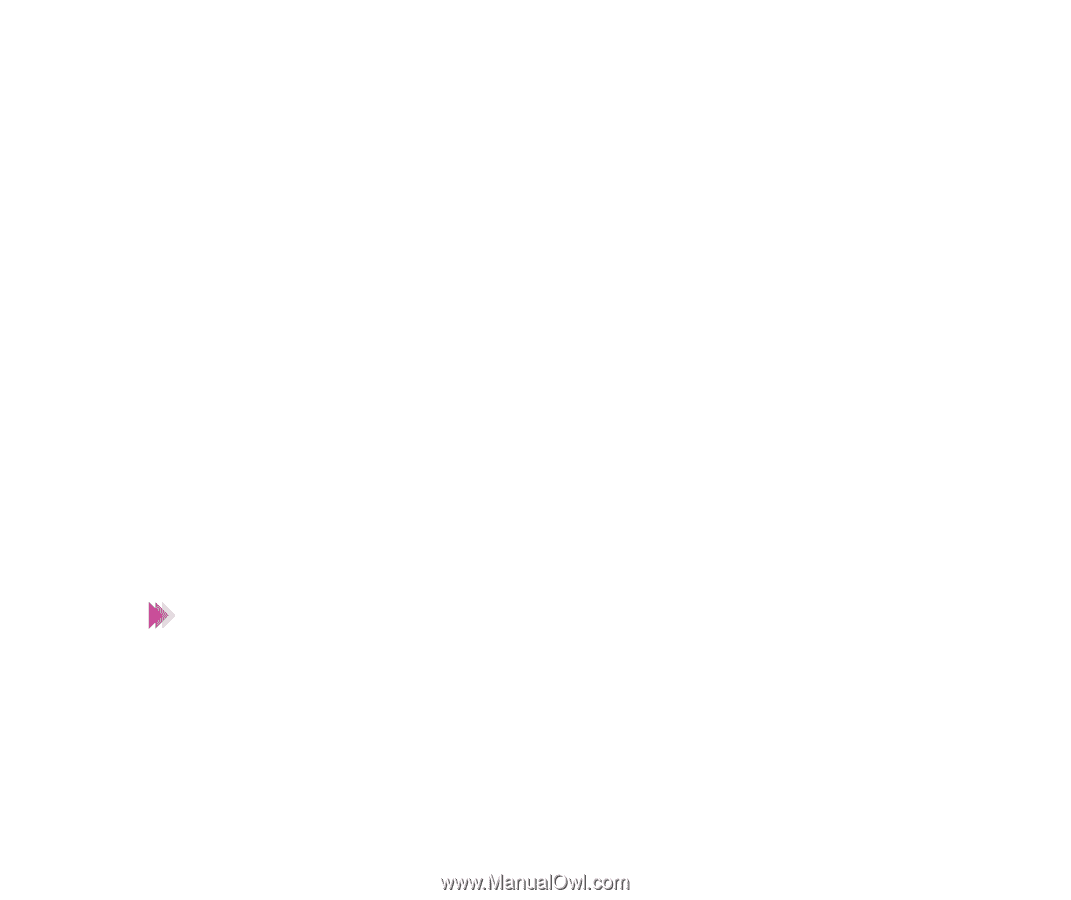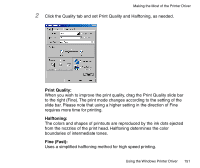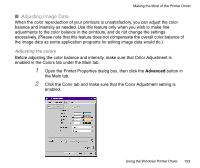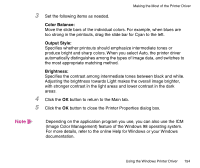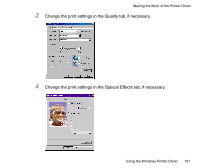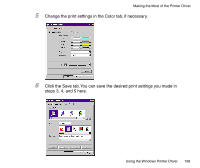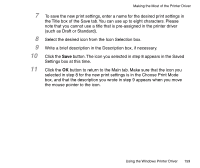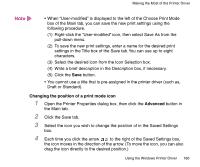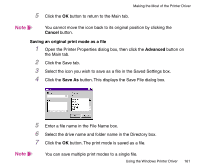Canon BJC-3000 Series User Manual - Page 156
Creating and deleting an original print mode, Advanced
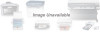 |
View all Canon BJC-3000 Series manuals
Add to My Manuals
Save this manual to your list of manuals |
Page 156 highlights
Making the Most of the Printer Driver I Customizing the Print Settings in the Printer Driver Changing the default properties of the Print Mode, Stamp, and Background settings makes it possible to use them as customized settings in the printer driver. You can also register your original stamp and background in the printer driver. Creating and deleting an original print mode You can create an original print mode by changing the default properties of the Print Mode settings as desired. It is also possible to save your original print mode as a file and delete it when it is unnecessary. Creating an original print mode 1 Open the Printer Properties dialog box, then select the most appropriate icon for printing your document from the Choose Print Mode box in the Main tab. 2 Click the Advanced button. This displays all the properties of the print mode you selected in step 1. Note When you need detailed descriptions of the print settings on any tab, click the "?" button and then move the "?" symbol to the item you want to learn more about in order to display the online Help of the printer driver. Using the Windows Printer Driver 156